Ms Excel - Lesson 13: Use conditional formatting in Excel
Conditional formatting in Excel allows you to apply different formatting formats, such as color formatting to one or more cells based on the data of those cells.
Here are 2 simple steps to perform conditional formatting:
1. Set a condition to control formatting changes in cells
2. Enter data. If the conditions you set match the data, the format will be applied
Note : 3 conditions can be set for a cell so it can be changed to format the cell contents.
Format cells, using conditional formatting
- There are the following data, we can apply conditional formatting
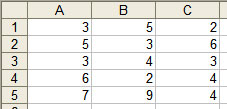
- Select the area you want to apply conditional formatting. In this example, the selected area is A1: C5 .
- From the Format menu, click Conditional Formatting .

- According to the above illustration, we will highlight all values from 4 to 6, so enter the numbers into the corrected fields.
- If you click the OK button, formatting will not apply to those values. So, click the Format button

- The Format Cells dialog box displays, from which we can specify how data is displayed.
- From the Color menu : select a color, choose red for the example above.
- When done, click the OK button. The Conditional Formatting dialog box is displayed again
- To add other conditional formats, click the Add button. If not, click the OK button to skip the dialog.
You should read it
- How to use Conditional Formatting to conditional formatting in Excel
- How to format conditional cells in Google Sheets
- Use conditional formatting to format even and odd rows
- How to format data based on other cell conditions in Excel
- How to create Progress bar using conditional formatting in Excel 2013, 2010 and 2007
- Conditional counting function in Excel
- How to list conditional lists in Excel
- How to use conditional statistical functions in Excel
May be interested
- Instructions on 2 simple ways to delete conditional rows in Excel
 if you want to delete conditional rows in excel, you will have to spend a lot of time selecting and deleting in the data table. that's why this article will show you 2 ways to delete conditional rows in excel very quickly.
if you want to delete conditional rows in excel, you will have to spend a lot of time selecting and deleting in the data table. that's why this article will show you 2 ways to delete conditional rows in excel very quickly. - Excel 2016 - Lesson 7: Formatting Excel spreadsheets - Complete guide to Excel 2016
 if you have read the article about microsoft word, you must have grasped some basic knowledge about text alignment. let's refer to the article on formatting spreadsheet data in excel 2016 in this article!
if you have read the article about microsoft word, you must have grasped some basic knowledge about text alignment. let's refer to the article on formatting spreadsheet data in excel 2016 in this article! - How to list conditional lists in Excel
 how to list conditional lists in excel. the lookup function is available in excel so that users can search by conditions but return only the first true value. if you need to list all the conditions and copy it to a different data sheet or another sheet ...
how to list conditional lists in excel. the lookup function is available in excel so that users can search by conditions but return only the first true value. if you need to list all the conditions and copy it to a different data sheet or another sheet ... - How to use conditional statistical functions in Excel
 how to use conditional statistical functions in excel. statistical data is an important step to help you plan your business process. in the calculation process you cannot help but use the quick statistical functions in excel.
how to use conditional statistical functions in excel. statistical data is an important step to help you plan your business process. in the calculation process you cannot help but use the quick statistical functions in excel. - How to Find Duplicates in Excel
 when working with a microsoft excel spreadsheet with lots of data, you'll probably encounter duplicate entries. microsoft excel's conditional formatting feature shows you exactly where duplicates are, while the remove duplicates feature...
when working with a microsoft excel spreadsheet with lots of data, you'll probably encounter duplicate entries. microsoft excel's conditional formatting feature shows you exactly where duplicates are, while the remove duplicates feature... - Excel 2016 - Lesson 12: Formatting pages and printing spreadsheets in Excel
 let's refer to tipsmake.com's article on how to format pages and print spreadsheets in excel 2016!
let's refer to tipsmake.com's article on how to format pages and print spreadsheets in excel 2016! - How to convert Excel to PDF keeping the formatting
 converting excel files to pdf is very simple, this article will show you 3 fastest ways to convert from excel to pdf without losing formatting.
converting excel files to pdf is very simple, this article will show you 3 fastest ways to convert from excel to pdf without losing formatting. - How to Find Duplicate Data in Excel
 when working on microsoft excel spreadsheets with lots of data, it is likely that you will encounter duplicate values. microsoft excel's conditional formatting feature will correctly display duplicate locations, while the remove duplicates action will remove those entries. reviewing and removing duplicates ensures the accuracy of your data and presentation.
when working on microsoft excel spreadsheets with lots of data, it is likely that you will encounter duplicate values. microsoft excel's conditional formatting feature will correctly display duplicate locations, while the remove duplicates action will remove those entries. reviewing and removing duplicates ensures the accuracy of your data and presentation. - How to calculate and color blank cells in Excel
 counting and coloring blank cells in excel will rely on excel functions and conditions to perform.
counting and coloring blank cells in excel will rely on excel functions and conditions to perform. - 3 ways to highlight cells or rows in Excel
 an easy way to simplify your spreadsheet is to highlight checkboxes and rows with checkboxes so they stand out.
an easy way to simplify your spreadsheet is to highlight checkboxes and rows with checkboxes so they stand out.










 Easily with MS Office 2007 'Search Command' Addon
Easily with MS Office 2007 'Search Command' Addon MS Excel - Lesson 14: Install and remove free Excel Add-ins
MS Excel - Lesson 14: Install and remove free Excel Add-ins MS Access 2003 - Lesson 11: Chapter 3: Customizing components
MS Access 2003 - Lesson 11: Chapter 3: Customizing components MS Access 2003 - Lesson 12: Working with a table
MS Access 2003 - Lesson 12: Working with a table How to use the AutoText format of Microsoft Word
How to use the AutoText format of Microsoft Word MS Excel - Lesson 16: CHOOSE function in Excel
MS Excel - Lesson 16: CHOOSE function in Excel