How to Use Windows Sticky Notes as the Ultimate Productivity Tool
With a few creative techniques, you can turn Windows Sticky Notes into a complete productivity system, perfect for managing tasks, brainstorming ideas, and keeping everything in sight.
1. Add task color coding by priority
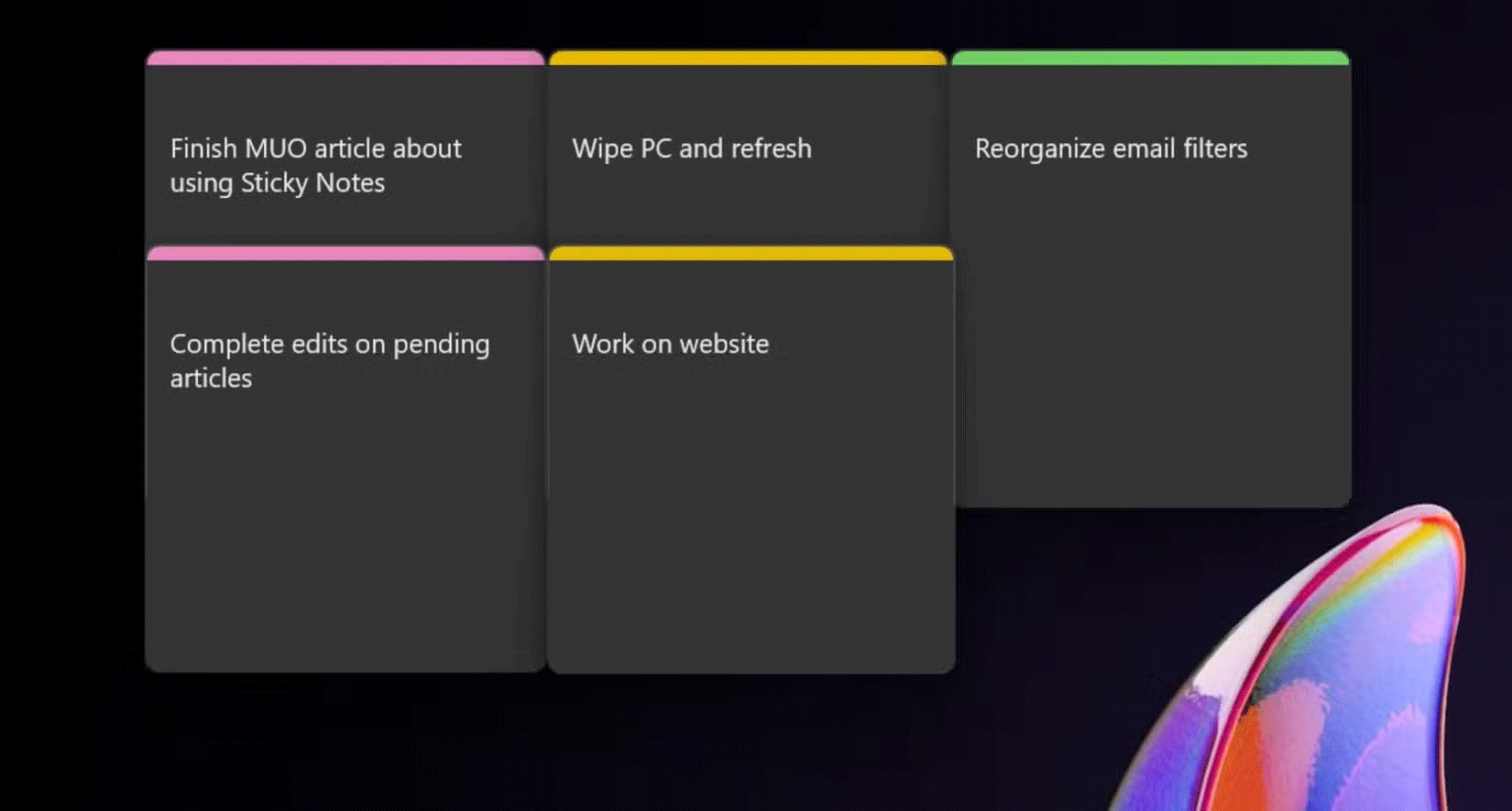
Learning how to use the best features of Windows Sticky Notes is actually very easy. In fact, one of the best ways to use the Sticky Notes app is to add color coding to each task. Use these features to visually organize tasks based on their priority.
Assign different colors to indicate urgency for different tasks: Yellow for medium priority tasks, green for low priority tasks, pink for high priority and urgent tasks.
Using a color-coding system makes it easy to identify which tasks need immediate attention. This helps you focus on the most important and highest priority tasks first.
2. Use your desktop as a Kanban board

If you're familiar with Kanban boards, you'll know they're great for organizing tasks in different stages.
You can set up a digital version on your desktop with Sticky Notes by creating notes for each stage, like 'Planning,' 'In Progress,' and 'Completed.' Then, as you work on tasks, move them around the board to different sections.
This setup provides a simple visual representation of your workflow, so you know exactly where everything is at any given time. However, if you want to take it a step further, you can always create a kanban board on Trello.
3. Record ideas to organize later

When inspiration strikes, you won't always have time to fully develop an idea. When this happens, use Sticky Notes as a tool to quickly jot down any ideas as they come to mind.
Keep an 'idea' note somewhere on your desktop so you can easily jot it down. Then, when you feel like developing an idea, just pull it out of your note and start.
This approach ensures that no ideas are lost while still keeping your hands free for your current tasks.
4. Create visual time blocks for specific tasks

Sticky Notes can help you create a visual schedule on your desktop. Start by assigning blocks of time to specific tasks throughout the day. This creates a virtual timeline for your work hours.
Then, if there are any edits that need to be processed, you can easily add them to a time block as well. Color coding your tasks is also helpful to indicate whether they are meetings, deep work, or even breaks.
This method helps you stay on track, with visual reminders of the next task and when to take a break or transition.
5. Take advantage of more features in OneNote's Sticky Notes app

Microsoft has rolled out a new version of Sticky Notes directly in OneNote with the Windows 2024 update. This version has advanced options like syncing across devices. You can also pin notes directly to different windows and apps.
If you like the idea of using Sticky Notes to enhance your own productivity but find the default app lacking some essential features, then you should give OneNote a try.
You can add screenshots and automatically save your notes to the source. There's even a new keyboard shortcut ( Win + Alt + S ) that you can use to access it at any time.
With just a few tweaks, you can quickly transform Windows Sticky Notes from a basic note-taking app into an incredibly powerful productivity tool.
See also:
You should read it
- Invite to download Vov Sticky Notes, the note creation app for $ 9.99, is free
- How to use Windows 11 Sticky Notes on all devices
- Microsoft launched a new version for Sticky Notes on Windows 10 with a different experience
- How to Create a Sticky Note on a Mac's Dashboard
- How to share Sticky Notes between computers
- How to create notes on Google Chrome does not need software
- How to write notes on Easy Sticky Notes Pro Windows 10
- Free note-taking software for Windows 7 and 8
May be interested
- Microsoft Launches New Sticky Notes App for Windows 11
 after keeping things the same for years, the sticky note update in mid-2024 changed the game.
after keeping things the same for years, the sticky note update in mid-2024 changed the game. - How to create notes on your computer screen using Sticky Notes
 if you need to take notes while working on your computer, but don't want to open additional application windows, try creating notes on your computer screen with sticky notes, which helps you remember all important information.
if you need to take notes while working on your computer, but don't want to open additional application windows, try creating notes on your computer screen with sticky notes, which helps you remember all important information. - How to write notes on Easy Sticky Notes Pro Windows 10
 notes application easy sticky notes pro has added syncing feature to onedrive for users to access whenever they want.
notes application easy sticky notes pro has added syncing feature to onedrive for users to access whenever they want. - The simplest way to take a screenshot of your computer screen with Sticky Notes
 sticky notes' computer screen capture feature is a new update that microsoft just introduced to users earlier this year for the microsoft 365 insider version. surely many people will be curious about how to take a screenshot of a computer screen with sticky notes. is it really useful? let's find out with taimienphi.
sticky notes' computer screen capture feature is a new update that microsoft just introduced to users earlier this year for the microsoft 365 insider version. surely many people will be curious about how to take a screenshot of a computer screen with sticky notes. is it really useful? let's find out with taimienphi. - The Simplest Guide to Using Sticky Notes Win 7
 how to use sticky notes win 7 is very simple but not everyone knows. the article below will guide you the simplest way to use it!
how to use sticky notes win 7 is very simple but not everyone knows. the article below will guide you the simplest way to use it! - Create Sticky Note - Notes on the Windows 10 Desktop
 the following article details how to create sticky note - notes on the windows 10 desktop.
the following article details how to create sticky note - notes on the windows 10 desktop. - You can create Sticky Notes directly in Outlook.com
 microsoft is currently rolling out a new update for the outlook.com website, bringing great support features for outlook web users.
microsoft is currently rolling out a new update for the outlook.com website, bringing great support features for outlook web users. - Introducing the custom tool 'All in One' on Windows 10
 after many days of research and development, the tool to customize ultimate windows tweaker (uwt) 4 for windows 10 is officially launched, giving users more options to intervene, customize into the system. windows system. in fact, windows 10 has just been released, and there are certainly many things that we still don't know about this new operating system.
after many days of research and development, the tool to customize ultimate windows tweaker (uwt) 4 for windows 10 is officially launched, giving users more options to intervene, customize into the system. windows system. in fact, windows 10 has just been released, and there are certainly many things that we still don't know about this new operating system. - Top 3 note taking software for free on the computer
 creating notes on your computer is essential, you can use sticky notes, which is supported in windows. but sticky notes has few features, so you can use the free note software to have more diverse features and suit your needs.
creating notes on your computer is essential, you can use sticky notes, which is supported in windows. but sticky notes has few features, so you can use the free note software to have more diverse features and suit your needs. - Create notes on the computer screen
 to remember and save the work to be done, important things ... you often use a sticky note to paste on where to study and work. but for those of you who often work on computers, instead of using a memory card, you can use sticky n
to remember and save the work to be done, important things ... you often use a sticky note to paste on where to study and work. but for those of you who often work on computers, instead of using a memory card, you can use sticky n










 How to Detect and Avoid Malicious EXE Files on Windows
How to Detect and Avoid Malicious EXE Files on Windows How to Remove 'Edit with Paint' Option in Windows 11
How to Remove 'Edit with Paint' Option in Windows 11 List of Windows 11 24H2 errors, reasons not to update
List of Windows 11 24H2 errors, reasons not to update 7 Ways to Fix 'No Battery Is Detected' Error on Windows
7 Ways to Fix 'No Battery Is Detected' Error on Windows Why are Windows 11's Snap Layouts better than Window Tiling in macOS Sequoia?
Why are Windows 11's Snap Layouts better than Window Tiling in macOS Sequoia? 28 Windows 11 shortcuts you should know and use often
28 Windows 11 shortcuts you should know and use often