Fix USB error not for format
One of the most common errors when using USB is not able to format USB. There are many reasons for this error, the article will analyze each specific cause and how to fix it.
- Fix the phenomenon of hidden files in the explorer virus
- Which USB format is reasonable?
1. USB is infected with virus
The first reason you need to think immediately is that your USB has been infected with virus, making the format impossible. The solution is quite simple, just clean the virus with a reliable virus scanner such as Kaspersky, Norton, Bkav, . then format USB as usual. Or boot your computer with Hiren's Boot disk and format USB with one of the hard disk partition applications of Partition Tools group, this is also very useful because most viruses only work in Windows environment and not in the environment. DOS school.
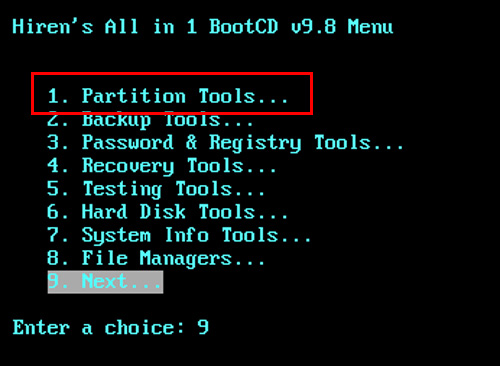
2. USB is in write-protection mode
If you are using a USB with write protection, try to check in which mode the write-protect switch is on. Normally, the closed lock icon shows the ON mode (effective write protection function) and the open lock icon shows OFF mode (write protection function is not valid). If the anti-write lock is ON, you cannot format the USB, so simply pressing the write-protect switch to OFF mode can format the USB as usual.

3. USB has firmware error
The manifestation of this error is that when the USB format is displayed, the message ' The disk is write-protected ' appears, although your USB device is not equipped with write protection or write protection, but has turned OFF .

To fix it, you need to find and update the correct firmware of the USB device which is faulty, which requires some experience, but it will not be too difficult if you follow the next instructions. To find the firmware for USB, you need to specify the IC number on the USB. Normally, the IC number consists of three parts: the maker's name, the IC symbol and the IC number. For example: Phison PS2251, in which Phison is the name of the IC manufacturer, PS is the symbol IC and 2251 is the IC number. There are two ways to identify IC numbers.
- Method 1: Remove the USB cover, find the IC located near the USB plug, read the serial number printed on the IC. If you want to do this, you will need to cleverly separate the USB shell for later assembly.

- Method 2: Use Chip Genius software to read USB numbers. First, download the Chip Genius here, start the program and select USB to read the number at USB controller & device list. Next, you see the parameters Chip Vendor (IC manufacturer name) and Part-Number Chip (symbol and IC code).

Once you know the IC number, you need to find and download the corresponding firmware to update the USB. There are quite a few websites offering USB firmware, but the most reliable ones are FlashBoot and MyDigit. You only need to access one of the two websites above, type the IC number in the search box to download the firmware version that is compatible with your USB.

After downloading the firmware, the update becomes quite simple, simply start the downloaded firmware file, click Update (or Format, Start, . depending on the type of firmware), the program will automatically update. help you. Done, you can format the USB as usual.
You should read it
- Steps to fix USB error asking for Format when plugged into the computer
- Instructions to format USB Pendrives with Command Prompt
- Why need to format the USB? USB format like?
- Instructions on how to format the USB simple and safest
- Instructions on how to format USB on Macbook
- Fix error that cannot install Windows, cannot Format computer
- Quick formatting of words appears many times on Word
- How to fix Device media is write-protected when Format USB
May be interested
- How to format USB with CMD simply and quickly
 you want to format usb using cmd because you cannot execute the format command directly in computer memory management? below is a simple and quick way to format usb using cmd.
you want to format usb using cmd because you cannot execute the format command directly in computer memory management? below is a simple and quick way to format usb using cmd. - How to fix date format errors in Excel
 you are new to excel and there are many strange problems. you are reversed the date format in excel. so how to fix this.
you are new to excel and there are many strange problems. you are reversed the date format in excel. so how to fix this. - Instructions to fix Excel files with format and extension don't match errors
 excel file with format and extension don't match error is a situation you are facing and don't know how to handle it?
excel file with format and extension don't match error is a situation you are facing and don't know how to handle it? - Use DiskPart to format and clean up your removable hard drive on Windows 10
 diskpart is a command integrated on windows for a long time, and this command allows you to manage storage devices, partitions, and volumes with features that other tools like format or disk management do not can fix the error.
diskpart is a command integrated on windows for a long time, and this command allows you to manage storage devices, partitions, and volumes with features that other tools like format or disk management do not can fix the error. - Instructions on how to format the USB simple and safest
 - format usb is a fairly simple task and is usually done by computer users. however, few people really understand the nature of formatting usb and the format options really differ.
- format usb is a fairly simple task and is usually done by computer users. however, few people really understand the nature of formatting usb and the format options really differ. - Instructions on how to format USB on Macbook
 do you know how to reformat your usb drive using a mac? if you do not know, please refer to the article below to understand how to format usb properly.
do you know how to reformat your usb drive using a mac? if you do not know, please refer to the article below to understand how to format usb properly. - How to fix date auto-jump error in Excel
 due to the convention of the date format of different regions; for example, the americas region is usually the month / day / year format; for some asian countries and vietnam usually use the day / month / year. because of the difference, users sometimes encounter the error of writing the wrong date, the date you see jump is not as desired.
due to the convention of the date format of different regions; for example, the americas region is usually the month / day / year format; for some asian countries and vietnam usually use the day / month / year. because of the difference, users sometimes encounter the error of writing the wrong date, the date you see jump is not as desired. - Quick formatting of words appears many times on Word
 to copy the format of the paragraph, we can use the format painter tool. however, if you quickly format a phrase that appears multiple times in word, you can do it faster.
to copy the format of the paragraph, we can use the format painter tool. however, if you quickly format a phrase that appears multiple times in word, you can do it faster. - How to restore an Open With file to its original format?
 opening files on a computer with the open with error is quite annoying. to fix the error and return the open with file to its original format, please see the article!
opening files on a computer with the open with error is quite annoying. to fix the error and return the open with file to its original format, please see the article! - Link to download Format Factory 5.5.0.0
 format factory is a comprehensive, free, multimedia file conversion software for personal or commercial use. it allows users to change the format or file extension of video, audio, image or text file so that it runs on another application or operating system.
format factory is a comprehensive, free, multimedia file conversion software for personal or commercial use. it allows users to change the format or file extension of video, audio, image or text file so that it runs on another application or operating system.










 Optimize the PC system to play games
Optimize the PC system to play games Compare speed of connection standards
Compare speed of connection standards Experience gold when choosing to buy an external hard drive
Experience gold when choosing to buy an external hard drive Distinguish real and fake goods when buying 'apple flaws'
Distinguish real and fake goods when buying 'apple flaws' Useful tips when choosing to buy LCD TVs
Useful tips when choosing to buy LCD TVs You choose a tablet or netbook?
You choose a tablet or netbook?