How to Format a USB Flash Drive in Ubuntu
Method 1 of 2:
Using the Disks Utility
-
 Click the Dash button and search for "disks." You'll see Disks appear in the Applications results.
Click the Dash button and search for "disks." You'll see Disks appear in the Applications results. -
 Launch Disks from the search results. A list of connected devices will appear in the left frame.
Launch Disks from the search results. A list of connected devices will appear in the left frame. -
 Select your USB drive from the list of devices. Its details will appear in the right frame.
Select your USB drive from the list of devices. Its details will appear in the right frame. -
 Select at least one volume on the USB drive. Most USB drives will only have one volume, but if yours has multiple volumes you can select one or all of them.
Select at least one volume on the USB drive. Most USB drives will only have one volume, but if yours has multiple volumes you can select one or all of them. -
 Click the Gear button underneath the Volumes and select "Format." This will open the formatting options.
Click the Gear button underneath the Volumes and select "Format." This will open the formatting options. -
 Select what you want to erase. A Quick format will not erase any data on the drive. A Slow format will erase all of the data and check for errors on the drive.
Select what you want to erase. A Quick format will not erase any data on the drive. A Slow format will erase all of the data and check for errors on the drive. -
 Select the file system. There are several different file systems that you can choose from.
Select the file system. There are several different file systems that you can choose from.- For maximum compatibility with other devices, select "FAT" (FAT32). This will work on all computers and virtually any other device that works with USB drives.
- If you're just planning on using the drive with Linux, select "ext3." This will allow you to use Linux's advanced file permissions.
-
 Format the drive. Click the Format button and wait for the USB drive to be formatted. This may take a while for larger drives, and erasing all of the data will add to the time it takes.[1]
Format the drive. Click the Format button and wait for the USB drive to be formatted. This may take a while for larger drives, and erasing all of the data will add to the time it takes.[1]
Method 2 of 2:
Using the Terminal
-
 Open the Terminal. You can open this from the Dash, or by pressing Ctrl+Alt+T.
Open the Terminal. You can open this from the Dash, or by pressing Ctrl+Alt+T. -
 Type .lsblk and press ↵ Enter. This will display a list of storage devices attached to the computer.
Type .lsblk and press ↵ Enter. This will display a list of storage devices attached to the computer. -
 Identify your USB drive. Use the SIZE column to find your USB drive in the list.
Identify your USB drive. Use the SIZE column to find your USB drive in the list. -
 Unmount your USB drive's partition. You'll need to unmount the drive before formatting. Type the following command, and replace sdb1 with your USB drive's partition label.
Unmount your USB drive's partition. You'll need to unmount the drive before formatting. Type the following command, and replace sdb1 with your USB drive's partition label.- sudo umount /dev/sdb1
-
 Erase all of the data on the drive (optional). You can delete everything on the drive by entering the following command. Replace sdb with your USB drive's label.
Erase all of the data on the drive (optional). You can delete everything on the drive by entering the following command. Replace sdb with your USB drive's label.- sudo dd if=/dev/zero of=/dev/sdb bs=4k && sync
- This will take a while to process and may appear frozen.
- On Ubuntu 16.04 and later: sudo dd if=/dev/zero of=/dev/sdb bs=4k status=progress && sync.
-
 Create a new partition table. The partition table controls the volumes on the drive. Type the following command, replacing sdb with your USB drive's label.
Create a new partition table. The partition table controls the volumes on the drive. Type the following command, replacing sdb with your USB drive's label.- Type sudo fdisk /dev/sdb and press ↵ Enter. Press O to create an empty partition table.
-
 Press .N to create a new partition. Enter the size of the partition that you want to create. Enter the full size of the drive if you are just creating a single partition.
Press .N to create a new partition. Enter the size of the partition that you want to create. Enter the full size of the drive if you are just creating a single partition. -
 Press .W to write the table and exit. This may take a moment.
Press .W to write the table and exit. This may take a moment. -
 Run .lsblk again to view your new partition. It will be listed below your USB drive's label.
Run .lsblk again to view your new partition. It will be listed below your USB drive's label. -
 Format your new volume. Now that you've created the new volume, you can format it with the file system of your choosing. Enter the following command to format the drive as FAT32, the most compatible file system. Replace sdb1 with your partition's label:
Format your new volume. Now that you've created the new volume, you can format it with the file system of your choosing. Enter the following command to format the drive as FAT32, the most compatible file system. Replace sdb1 with your partition's label:- sudo mkfs.vfat /dev/sdb1
-
 Eject your drive when finished. Once the format is complete, you can safely eject your device:[2]
Eject your drive when finished. Once the format is complete, you can safely eject your device:[2]- sudo eject /dev/sdb
4 ★ | 1 Vote
You should read it
- How to Format a PC
- How to format a hard drive into NTFS in Linux
- How to Format a Hard Drive Using Ubuntu
- Convert MBR to GPT on Windows drive
- How to Format a Hard Drive on Ubuntu
- Instructions for dividing hard drives right in Windows 10
- How to delete a partition on Windows hard drive?
- 4 ways to quickly check the partition type on Windows 11
May be interested
- USB flash drive, HDD and SSD: Which is the best option for you?
 if you've ever searched for ways to store large amounts of data via usb, you'll know three main candidates: flash drive (usb), external hard drive (hdd) and external ssd drive. all three drives can store data well, but they are more suited to each specific role.
if you've ever searched for ways to store large amounts of data via usb, you'll know three main candidates: flash drive (usb), external hard drive (hdd) and external ssd drive. all three drives can store data well, but they are more suited to each specific role. - How to Format USB on Ubuntu
 with ubuntu linux, you can use several utilities to format usb, such as the disk utility feature that comes with ubuntu or terminal. regardless of which feature you use, formatting the usb will only take you a few minutes.
with ubuntu linux, you can use several utilities to format usb, such as the disk utility feature that comes with ubuntu or terminal. regardless of which feature you use, formatting the usb will only take you a few minutes. - How to Put Pictures on a Flash Drive
 this wikihow teaches you how to copy pictures from your computer to your usb flash drive. plug your flash drive into your mac. your computer most likely has rectangular holes, called usb ports, on the sides of its casing (for laptops) or...
this wikihow teaches you how to copy pictures from your computer to your usb flash drive. plug your flash drive into your mac. your computer most likely has rectangular holes, called usb ports, on the sides of its casing (for laptops) or... - 9 best USB currently according to each criterion
 usb flash drive is one of the popular technology devices thanks to its high portability. high demand means that many usb flash models are released by manufacturers.
usb flash drive is one of the popular technology devices thanks to its high portability. high demand means that many usb flash models are released by manufacturers. - Instructions to install Ubuntu directly from the hard drive
 ubuntu is one of the most popular linux distributions. if you want to install ubuntu, the simplest way is to use the hard drive. follow the article below to see how to do it.
ubuntu is one of the most popular linux distributions. if you want to install ubuntu, the simplest way is to use the hard drive. follow the article below to see how to do it. - How to Format a hard drive with the CMD command
 you probably know how to format a usb or hard drive by right-clicking the drive and selecting format or using software to format but manipulating format by cmd is quite new and few people choose. in the article below, let's follow the steps to format the hard drive with cmd like offline!
you probably know how to format a usb or hard drive by right-clicking the drive and selecting format or using software to format but manipulating format by cmd is quite new and few people choose. in the article below, let's follow the steps to format the hard drive with cmd like offline! - Run Linux from USB Flash Drive
 do you want to run linux anytime, anywhere? in this article, we will show you what you can do with popular linux distributions like puppy linux, ubuntu, and fedora to be able to launch directly from a usb drive.
do you want to run linux anytime, anywhere? in this article, we will show you what you can do with popular linux distributions like puppy linux, ubuntu, and fedora to be able to launch directly from a usb drive. - How to format the hard drive on Windows
 formatting a hard drive means erasing all information on the drive and setting up a file system so that the operating system can read and write data to the drive.
formatting a hard drive means erasing all information on the drive and setting up a file system so that the operating system can read and write data to the drive. - How to Remove a Flash Drive from a Windows 10 Computer
 this wikihow teaches you how to safely remove an external hard drive or flash drive from your windows 10 computer. save any open documents you have on the flash drive. the easiest way to do this in any open window is to hold down and press...
this wikihow teaches you how to safely remove an external hard drive or flash drive from your windows 10 computer. save any open documents you have on the flash drive. the easiest way to do this in any open window is to hold down and press... - How to format a hard drive into NTFS in Linux
 if you are a user moving from linux to windows and vice versa or are collaborating with windows users and need to access the same file, it is best to have a common partition in ntfs format, so that both operating systems are accessible.
if you are a user moving from linux to windows and vice versa or are collaborating with windows users and need to access the same file, it is best to have a common partition in ntfs format, so that both operating systems are accessible.
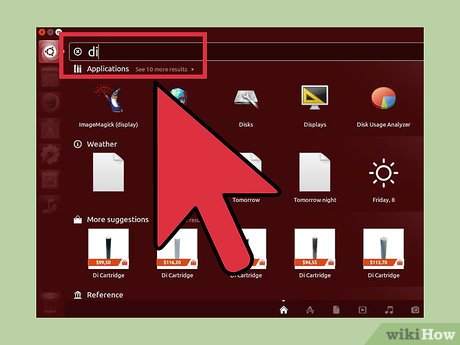
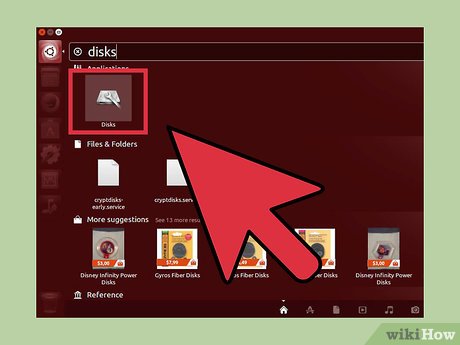










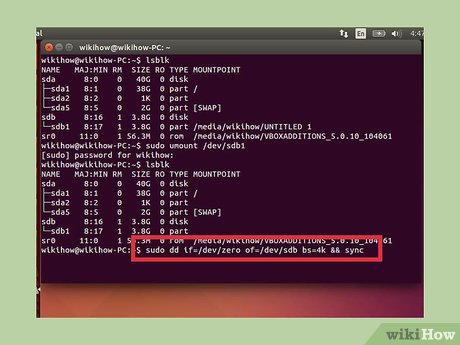





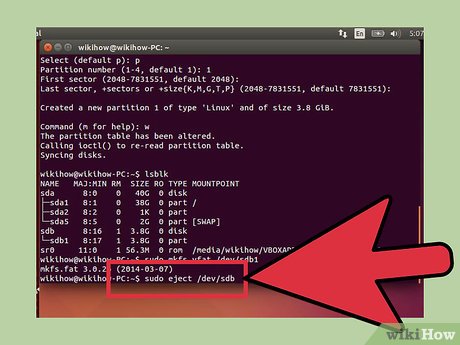










 How to Install Ubuntu Linux
How to Install Ubuntu Linux How to Format a Hard Drive Using Ubuntu
How to Format a Hard Drive Using Ubuntu How to Become Root in Ubuntu
How to Become Root in Ubuntu How to Uninstall Ubuntu Software
How to Uninstall Ubuntu Software How to Install FreeNX Server on Ubuntu 9.04 Jaunty
How to Install FreeNX Server on Ubuntu 9.04 Jaunty How to Install Postman in Ubuntu
How to Install Postman in Ubuntu