4 ways to fix USB errors without formatting: 'Windows was unable to complete the format'
Normally to format the USB Flash Drive drive on a Windows computer, users just need to right-click the connected USB drive on their computer and select Format to start the USB format process.
However, in some cases when formatting USB, many users reflect that they cannot format the USB and the error message 'Windows was unable to complete the format' screen in the format.
In the following article, Network Administrator will guide you 4 simple ways to fix this error during USB format.

1. Format the USB Flash Drive to another file format
Format USB Flash Drive drive to another file format is the easiest way to fix 'Windows was unable to complete the format'. To format the USB Flash drive
Drive to another format, follow the steps below:
- First plug the USB drive into your computer, then right-click the connected USB drive, select Format.
- On the next window, in the File System section you change FAT 32 format to NTFS or other format.

- Next remove the Quick Format option, then click the Format button .
Final error checking 'Windows was unable to complete the format' has been fixed or not.
2. Use CMD to format USB Flash Drive
First plug USB Flash Drive or Pen Drive into the computer. Check if the name of your USB drive appears.

Next press Windows + R key combination to open the Run command window, then type cmd into it and press Enter.

At this time, the Command Prompt window appears, where you enter the following command and press Enter:
format / q / x H:

Note: In the above command replace H with the name of your USB drive.
At this time, the screen shows the message 'Insert new disk for drive H: and press ENTER when ready .'.

Your task is to press Enter to start the process of reformatting the USB Flash drive or Pen drive. Wait until the process is 100% complete.
The message appears on the screen 'Initializing the File Allocation Table (FAT) . Volume label (11 characters, ENTER for none)?' . This means that the format is 100% complete and waiting for you to confirm.

Press Enter again. After the USB or Pen Drive formatting has finished, you will see a message like the one below:
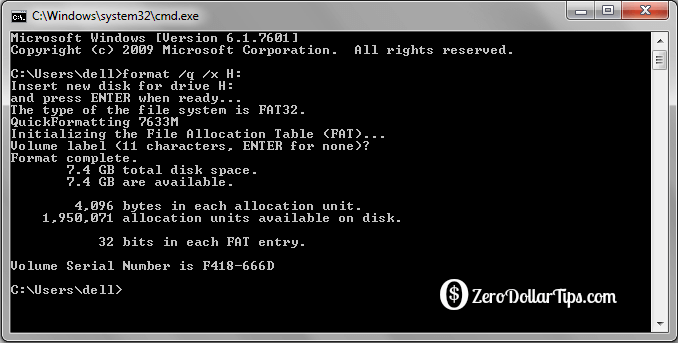
3. Use Disk Management to format USB Flash Drive
Sometimes in some cases the user can use the Disk Management format USB Flash Drive to fix the error 'windows was unable to complete the format'.
- First plug your USB drive into the computer.
- Next, right-click the Computer icon and select Manage .

- At this time, the Computer Management window appears.

- Here you click on Disk Management in the left pane. Now in the right pane you will see a list of USB drives connected to the computer and the hard drive partition.

- Right-click the USB Flash Drive and select Format.

- On the screen appears Format USB Flash Drive window, here you change the FAT 32 format to NTFS or exFAT and leave the option Perform a quick format and click OK to finish.

4. Use the HP USB Disk Storage Format Tool to format USB Flash Drive
If you have applied the above solutions and still cannot fix the errors, then you can ask for third-party assistance to use the HP USB Disk Storage Format Tool to format the USB Flash Drive.
- First download HP USB Disk Storage Format Tool on your device and install.
Download HP USB Disk Storage Format Tool and install it here.
- If HP USB Disk Storage Format Tool is not running, open the tool by right-clicking on it and selecting Run as administrator.

- Finally click on the Start button to start the format process.
If all of the above still does not help, you need to check that the USB is virus-free and not read / write.
Refer to some of the following articles:
- Fix the 'This Device Can Perform Faster' error when connecting a USB device
- Summary of some simple ways to disable USB ports on Windows computers
- Using USB to lock or unlock Windows computer, have you tried it or not?
Good luck!
You should read it
- Fix USB error not for format
- Fix error that cannot install Windows, cannot Format computer
- Instructions to format USB Pendrives with Command Prompt
- What to do when an error occurs 'Android cannot format SD card'?
- Steps to fix USB error asking for Format when plugged into the computer
- Why need to format the USB? USB format like?
- How to fix Device media is write-protected when Format USB
- Instructions on how to format the USB simple and safest
May be interested
- How to Format SD Card
 this article shows you how to format an sd card - a type of removable memory often used in cameras, tablets, and phones. formatting any drive will delete files stored on it; so, remember to back up files in your sd card (such as photos or videos) before formatting.
this article shows you how to format an sd card - a type of removable memory often used in cameras, tablets, and phones. formatting any drive will delete files stored on it; so, remember to back up files in your sd card (such as photos or videos) before formatting. - How to copy formatting in Google Docs, Sheets and Slides
 if you need to use the same format on different parts of the document, google docs lets you copy formatting from text, cells or objects with the paint format tool.
if you need to use the same format on different parts of the document, google docs lets you copy formatting from text, cells or objects with the paint format tool. - How to Format a Hard Disk
 formatting a hard drive allows you to use it on your computer to store files and install programs on. the format you choose for the drive determines the drive's compatibility. formatting a drive will erase all of the data currently on the...
formatting a hard drive allows you to use it on your computer to store files and install programs on. the format you choose for the drive determines the drive's compatibility. formatting a drive will erase all of the data currently on the... - Cancel text formatting in Word 2013
 if you copy a piece of text from another document but it is not formatted the way you want it, you can easily remove the entire text format to return it to the default state.
if you copy a piece of text from another document but it is not formatted the way you want it, you can easily remove the entire text format to return it to the default state. - Instructions on how to format the USB simple and safest
 - format usb is a fairly simple task and is usually done by computer users. however, few people really understand the nature of formatting usb and the format options really differ.
- format usb is a fairly simple task and is usually done by computer users. however, few people really understand the nature of formatting usb and the format options really differ. - Excel 2016 - Lesson 7: Formatting Excel spreadsheets - Complete guide to Excel 2016
 if you have read the article about microsoft word, you must have grasped some basic knowledge about text alignment. let's refer to the article on formatting spreadsheet data in excel 2016 in this article!
if you have read the article about microsoft word, you must have grasped some basic knowledge about text alignment. let's refer to the article on formatting spreadsheet data in excel 2016 in this article! - How to use conditional formatting in Numbers on Mac
 conditional formatting in spreadsheets is a great feature. if you want to use conditional formatting in numbers on a mac, read the following article.
conditional formatting in spreadsheets is a great feature. if you want to use conditional formatting in numbers on a mac, read the following article. - Format forms in Access 2016
 after creating the form, you may want to modify its interface. formatting a form can help make your database look consistent and professional. some format changes can even make your form easier to use.
after creating the form, you may want to modify its interface. formatting a form can help make your database look consistent and professional. some format changes can even make your form easier to use. - How to Format a PC
 formatting a drive will delete all of the data on it and create a new file system. you'll need to format a drive in order to install windows on it, or to start using it if you're installing an extra drive. you can format a drive to quickly...
formatting a drive will delete all of the data on it and create a new file system. you'll need to format a drive in order to install windows on it, or to start using it if you're installing an extra drive. you can format a drive to quickly... - MS Word - Lesson 6: Format the text
 the formatting of paragraphs allows you to change the way you look at the entire document. you can access the paragraph formatting tool by clicking the page layout tab on the ribbon or clicking the paragraph group on the home tab.
the formatting of paragraphs allows you to change the way you look at the entire document. you can access the paragraph formatting tool by clicking the page layout tab on the ribbon or clicking the paragraph group on the home tab.










 Tips for fixing network glitches on your computer
Tips for fixing network glitches on your computer Error correction 'Security error: This website requires the Google chrome security plugin' in browsers
Error correction 'Security error: This website requires the Google chrome security plugin' in browsers 7 ways to fix, fix 'Write Protection' error on USB
7 ways to fix, fix 'Write Protection' error on USB A simple way to delete a folder with a long name on Windows
A simple way to delete a folder with a long name on Windows Internet acceleration 20% faster in Windows
Internet acceleration 20% faster in Windows How to fix Windows file system errors with a single command
How to fix Windows file system errors with a single command