Steps to fix USB error asking for Format when plugged into the computer
To store data on a computer using external memory, USB is the most popular tool today. However, there are times when you encounter a message Format USB when plugged into the machine. So how to solve this error? This article will tell you how to fix this error very simply and effectively.
1. Benefits of fixing USB error requires Format
- Avoid discomfort while using USB.
- Avoid data loss during use.
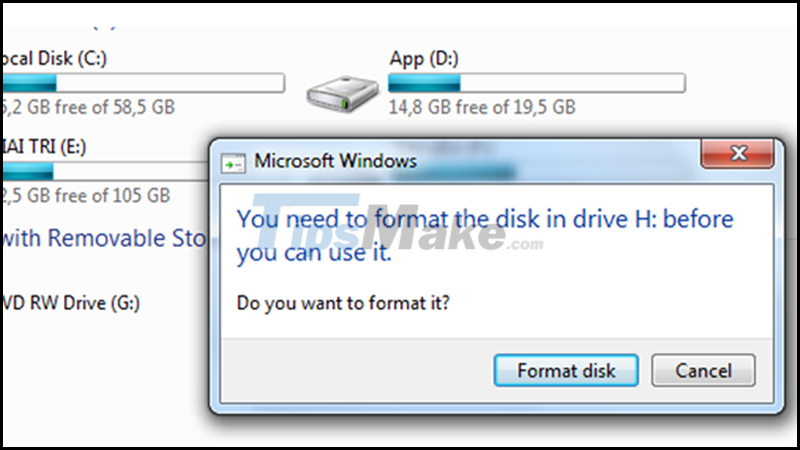
2. Instructions on how to fix the USB error that requires Format
- Check system files
First, you need to check the system files. The cause of the USB error that requires Format can occur when you plug the USB into the machine and have conflicts with the files in the system.
To check, you can follow these steps:
+ Step 1: Press the Windows button > Type cmd and click Command Prompt > Select Run as administrator.

+ Step 2: Type the command 'sfc /scannow'.

- Use the Check Disk command to check the hard drive
The Chkdsk (Check Disk) command is a command that comprehensively scans the hard drives on the computer as well as USB and memory cards when plugged in. From there, you can detect the error that is present in your computer.
To execute the command, follow these steps:
+ Step 1: Press the Windows button > Type cmd and click Command Prompt > Select Run as administrator.

+ Step 2: Enter chkdsk /f /r C: (where, C: is the name of the hard drive you want to check like drive C, drive D, .)

- Try plugging the USB into another port of the computer
Another cause of the USB error that requires Format may be because the computer system has been mistaken and thinks that USB is a special port, so an error occurs. To solve it, you can try plugging the USB into other ports of the computer and check again if the error is gone.

- Use MiniTool Partition Wizard Free software
Quick start Guide:
Download MiniTool Partition Wizard Free 11 software HERE > Go to the application > Select Disk & Partition Management > Select the faulty USB > Select Wizard > Partition Recovery Wizard > Then proceed to fix the USB error.
+ Step 1: After installing the MiniTool tool, plug in the USB and launch the tool, click on Disk & Partition Management.

+ Step 2: Select the faulty USB you plugged into the machine.

+ Step 3: You select Wizard and select Partition Recovery Wizard.

+ Step 4: When the Partition Recovery Wizard window appears, select Next.

+ Step 5: You select the USB drive again and click Next.

+ Step 6: Select Full Disk (the process will take the longest but the effect is maximum) then you continue to select Next.

+ Step 7: You choose Quick Scan to quickly check the USB, if it doesn't work, select Full Scan and select Next.

+ Step 8: After the USB is restored, click Finish.

3. Some related questions
- What is this error when using MiniTool Partition Wizard Free?
When using MiniTool Partition Wizard Free software, you will see a message comparing the difference between the free version (Free) and the paid version (Professional). This is just a normal message, so when you encounter this message, you can press the Later button to ignore it and continue using it normally.

- USB lost space, what should I do?
If your USB is in a state of loss of capacity, this means that the USB is no longer storing data, you can reformat the USB to fix this error to bring your USB back to its normal state. head.
- What's wrong with not showing NTFS but now FAT32?
When using MiniTool Partition Wizard Free software to fix the error, but on the screen there is no NTFS line but FAT32 is displayed, there is no problem at all, you can still proceed normally according to the instructions.
- What's wrong with USB not showing NTFS line?
If the software does not appear NTFS on the screen, it means that your USB is damaged, you should find a way to fix it or buy a new one.
Just now is an article on how to fix USB errors that require Format when plugged into a computer simply and effectively. Hope the article is useful to you, thank you for watching, see you in other articles!
You should read it
- Best USB Format software today and how to use it
- How to fix iCloud error requires login on iPhone and iPad
- How to fix the error that cannot format the USB
- Instructions to format USB Pendrives with Command Prompt
- Instructions on how to format the USB simple and safest
- 4 ways to fix USB errors without formatting: 'Windows was unable to complete the format'
- Error correction 'Security error: This website requires the Google chrome security plugin' in browsers
- Why need to format the USB? USB format like?
May be interested
- Fix error that cannot install Windows, cannot Format computer
 instructions on how to fix the error can not install windows for the computer, and the error cannot format the hard drive. error code: 0x8004242d, fix failed to format the selected partition
instructions on how to fix the error can not install windows for the computer, and the error cannot format the hard drive. error code: 0x8004242d, fix failed to format the selected partition - How to fix computer power on by itself
 recently tipsmake has continuously received reports from users about the error that the computer will automatically power on, start automatically when plugged in, so the following article tipsmake will guide you in some ways to fix the error of the computer that turns on by itself. and start up.
recently tipsmake has continuously received reports from users about the error that the computer will automatically power on, start automatically when plugged in, so the following article tipsmake will guide you in some ways to fix the error of the computer that turns on by itself. and start up. - Steps to fix error 0x8004242d when creating computer hard drive partition phân
 error 0x8004242d appears, making you unable to partition, format the hard drive on the computer and also not be able to use the hard drive when the error appears. here are the 3 most common ways to fix error 0x8004242d.
error 0x8004242d appears, making you unable to partition, format the hard drive on the computer and also not be able to use the hard drive when the error appears. here are the 3 most common ways to fix error 0x8004242d. - 4 ways to fix USB errors without formatting: 'Windows was unable to complete the format'
 in some cases when formatting usb, quite a lot of users reflect that they cannot format the usb and on the screen that appears the error message 'windows was unable to complete the format' during format.
in some cases when formatting usb, quite a lot of users reflect that they cannot format the usb and on the screen that appears the error message 'windows was unable to complete the format' during format. - How to limit USB plugged into computer (only accept authorized USB)
 how to limit usb plugged into computer? which means only authorized usbs have permission to connect to the computer..
how to limit usb plugged into computer? which means only authorized usbs have permission to connect to the computer.. - How to solve the problem of headphones plugged into a laptop jerking
 the problem of headphones plugged into a laptop is a problem that worries many people. to no longer encounter this error, please apply this trick
the problem of headphones plugged into a laptop is a problem that worries many people. to no longer encounter this error, please apply this trick - Tips to fix the computer error receiving insufficient USB capacity
 you often use usb, but you use usb plugged into your computer and discover that the usb capacity is no longer the same as the original?
you often use usb, but you use usb plugged into your computer and discover that the usb capacity is no longer the same as the original? - Instructions for locking the USB port
 usb contains a lot of viruses that are harmful to computers, you do not want others to plug the usb into your computer to avoid your virus. you can lock the usb port on your computer to prevent the usb from being plugged into the computer with the very simple steps below.
usb contains a lot of viruses that are harmful to computers, you do not want others to plug the usb into your computer to avoid your virus. you can lock the usb port on your computer to prevent the usb from being plugged into the computer with the very simple steps below. - Instructions to fix yellow exclamation computer network with only 3 steps
 computer error cannot reach the network, the internet icon appears with an exclamation mark ... which is an expression of the computer that cannot connect to the internet. here, tipsmake.com will guide you some basic steps to fix the error of computer network wire yellow exclamation error.
computer error cannot reach the network, the internet icon appears with an exclamation mark ... which is an expression of the computer that cannot connect to the internet. here, tipsmake.com will guide you some basic steps to fix the error of computer network wire yellow exclamation error. - How to format USB with CMD simply and quickly
 you want to format usb using cmd because you cannot execute the format command directly in computer memory management? below is a simple and quick way to format usb using cmd.
you want to format usb using cmd because you cannot execute the format command directly in computer memory management? below is a simple and quick way to format usb using cmd.










 Steps to fix error 0x80070490 when updating Windows 10
Steps to fix error 0x80070490 when updating Windows 10 Steps to fix Uninstall this app now because it isn't.. error on Windows 10
Steps to fix Uninstall this app now because it isn't.. error on Windows 10 How to fix the error that the computer keeps showing Shutting down when turning on the computer
How to fix the error that the computer keeps showing Shutting down when turning on the computer How to fix Unknown USB Device, Port Reset Failed error on Windows 11/10
How to fix Unknown USB Device, Port Reset Failed error on Windows 11/10 Steps to fix 'This app has been blocked for your protection' error
Steps to fix 'This app has been blocked for your protection' error How to fix laptop in sleep mode but when turned back on it won't turn on
How to fix laptop in sleep mode but when turned back on it won't turn on