Notion formatting tips help you take notes easily
Looking for an easier and more efficient way to write notes in Notion ? Then try the formatting tips below.

Sort notes by column
In text editors, writing paragraphs in turn can make your notes look bland and cumbersome. Notion provides a solution to this problem by allowing you to format your notes into two or more columns.
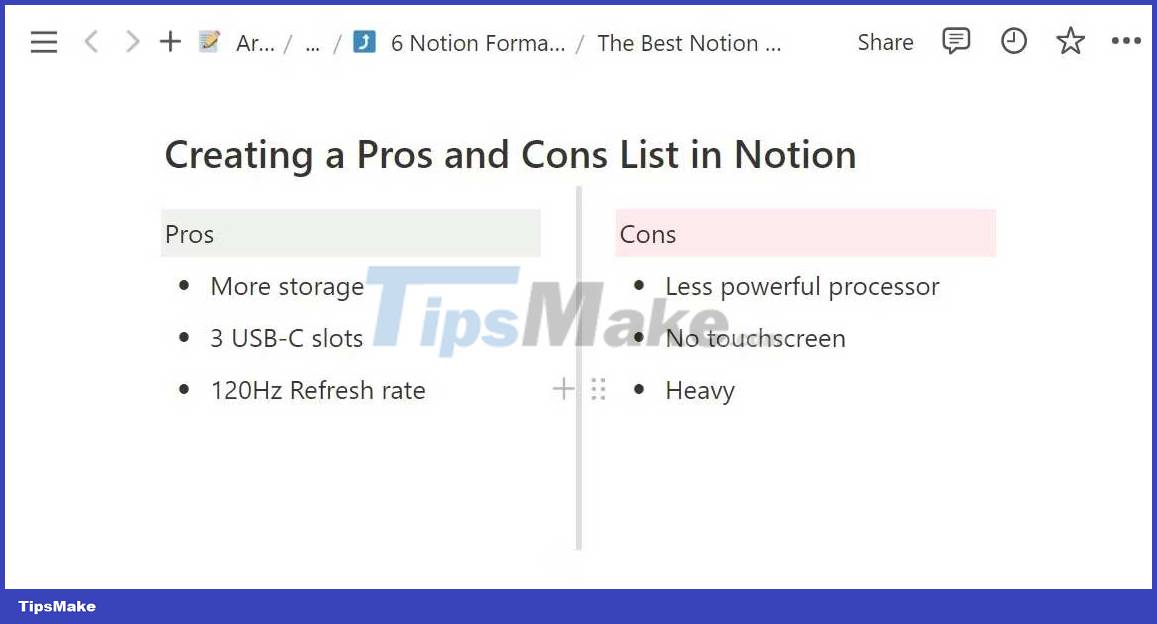
To write a note in multiple columns, first type the sign (/) to access the command list. Then enter one of the following formats:
- Type /2 columns to create 2 columns.
- Type /3 columns to create 3 columns.
- Type /4 columns to create 4 columns.
You can separate notes into 5 columns. To resize each column, point the mouse over the intersection between the two columns and drag to vertical. You can apply this format when creating a pros & cons list. You can also use this tool to organize many other lists in Notion to increase work efficiency.
Use the button to copy the content

If you're a regular Notion user, there must have been a time when you needed to create similar content types. Buttons are a special feature for 'cloning' large chunks of content notes. As a result, you don't have to rewrite the content from scratch.
You can duplicate notes with the click of a button. Here are the steps to do it:
- Type /button on any new line to create a new button.
- Give it a name and choose Insert Blocks from the list of options.
- Drag blocks from anywhere on the note page to the empty text box that appears, and then click Done .
Alternatively, you can add new content to the template by clicking inside the text box. You'll find options comparable to advanced database features in Notion, so you can edit your database faster.
After creating the button, all you need to do is click on the title to instantly add content to the page. Now you have a way to create your own templates without resorting to copy & paste tools.
Apply color and highlight notes instantly

Personalization is what makes Notion a favorite choice for many note-takers. Styling notes can help you highlight information while keeping different types of information separate.
You have two options to change the color of notes in Notion: change the text color and the background color. To change the text color, make sure the cursor is selected on the block you want to change, then use one of the following formats:
- /green changes the text color to green.
- /blue changes the text color to blue.
You can also change the background color of any block:
- /green background changes the background color to green.
- /purple background changes the background color to purple.
If you are using a lot of the same colors, Notion also provides a solution to speed up formatting by applying the same color multiple times. To do this, highlight the text and use the keyboard shortcut Ctrl + Shift + H to apply the previously used color.
Insert table of contents for easy note navigation

A lesser known feature of Notion is adding a table of contents to the notes page. Using this tool, you can easily navigate around the page and jump right to the concept section.
You can find this feature in Advanced Blocks in the command list. Alternatively, you can type /table of contents on a new line. This action will create a table of contents block that you can move around the page like a normal block.
This is a powerful tool if you have formatted your notes with headings. You can use this tool to navigate sections if you're writing a story or separate topics in research notes. Notion automatically indents each heading based on its size.
Use synchronized blocks to edit other blocks

While known for its impressive navigation features, Notion also offers a way to edit notes pages without having to access them.
Synchronized blocks allow you to edit content dynamically between multiple sites. To create a synchronized block, type /synced block on a new line. Now you can continue editing inside the red box that appears to sync the content inside.
When finished editing, press the Copy and Sync button in the upper right corner of the block.
Now navigate to the landing page and use Ctrl + V to paste the synced block into your page. From here, any subsequent edits made in the sync block will sync across all the times the block appears in your workspace. This is a great time saver. It speeds up editing and takes you instantly back and forth between different pages.
Above are Notion formatting tips to write notes faster and more efficiently . Please share with our readers TipsMake other ways to use Notion that you know!
You should read it
- Tips for using Notion to better organize information
- Tips for using Notion for beginners
- Learn about Notion - the Evernote alternative note application
- Notion Ink Adam starts selling from tomorrow
- Top 10 Notion Templates are suitable for students and teachers to use
- Website of Notion Ink Adam suddenly appeared
- Instructions for creating clickable Google and Apple Maps links in Notion
- 11 best tips to get started with Microsoft Loop
May be interested
- 4 great improvements in Notion 2.39
 learn about all the best new features and improvements in notion 2.39. the following article will cover what notion has introduced, how effective these changes are and how they can be used, as well as some essential platform fixes.
learn about all the best new features and improvements in notion 2.39. the following article will cover what notion has introduced, how effective these changes are and how they can be used, as well as some essential platform fixes. - Why Microsoft Loop Can't Compare to Notion
 many people have been using notion for brainstorming for years, so it's interesting to see if loop can replace it as they move deeper into the microsoft ecosystem.
many people have been using notion for brainstorming for years, so it's interesting to see if loop can replace it as they move deeper into the microsoft ecosystem. - Notion app finally arrives on the Microsoft Store
 good news for notion users: the app is now available for download and installation from the microsoft store. at its build 2025 event, microsoft announced that the popular productivity app will soon be available on the company's windows desktop app store.
good news for notion users: the app is now available for download and installation from the microsoft store. at its build 2025 event, microsoft announced that the popular productivity app will soon be available on the company's windows desktop app store. - Tips for using Sticky Notes in Windows
 sticky notes is a quick, simple, easy to use application and it is right there on your screen. here are tips for windows built-in note taking application.
sticky notes is a quick, simple, easy to use application and it is right there on your screen. here are tips for windows built-in note taking application. - How to use Conditional Formatting to conditional formatting in Excel
 excel has a condititional formatting tool that is quite adequate for the needs of users. however, the built-in formats of excel are not enough to meet your needs, excel supports users to easily create new rules.
excel has a condititional formatting tool that is quite adequate for the needs of users. however, the built-in formats of excel are not enough to meet your needs, excel supports users to easily create new rules. - Notion Ink Adam starts selling from tomorrow
 notion ink adam stands out with dual screen technology that displays well outdoors and is especially energy efficient.
notion ink adam stands out with dual screen technology that displays well outdoors and is especially energy efficient. - 7 Reasons to Switch from Notion to Obsidian
 after much deliberation, some people have switched to obsidian and are very happy with this new option.
after much deliberation, some people have switched to obsidian and are very happy with this new option. - 9 time-saving tips when formatting documents in Microsoft Word
 a few simple tips can streamline your workflow, helping you create polished, visually appealing documents in just a few minutes.
a few simple tips can streamline your workflow, helping you create polished, visually appealing documents in just a few minutes. - How to set Notes password on iPhone
 how to set notes password on iphone. notes (notes) on iphone is a utility application that can help us easily take notes and sketch ideas anytime and anywhere on iphone. with important information notes, we need to set a password to secure
how to set notes password on iphone. notes (notes) on iphone is a utility application that can help us easily take notes and sketch ideas anytime and anywhere on iphone. with important information notes, we need to set a password to secure - 9 Quick Note Handling Tips for Apple Notes on Mac
 apple notes has a lot of new features on macos. here are some quick tips for managing apple notes on your mac.
apple notes has a lot of new features on macos. here are some quick tips for managing apple notes on your mac.










 How to Send Emails Directly to Microsoft OneNote
How to Send Emails Directly to Microsoft OneNote How far away should you sit from your computer screen? What is the optimal eye-to-screen distance?
How far away should you sit from your computer screen? What is the optimal eye-to-screen distance? What is Bullet Journal?
What is Bullet Journal? How to boost immune system
How to boost immune system HOW TO MAKE COCKTAIL MIMOSA DELICIOUS
HOW TO MAKE COCKTAIL MIMOSA DELICIOUS Tips to 'reset' the sleep cycle to get the most scientific timetable
Tips to 'reset' the sleep cycle to get the most scientific timetable