How to fix the error that cannot format the USB
Many of you use USB sometimes encounter a very annoying error that is unable to Format the USB, this is an error mentioned quite a lot at the present time. If you are getting this error then don't worry. The following article of TipsMake.com will help you answer some causes and how to fix non-USB format errors thoroughly, please refer.

1. The causes for the USB format cannot be connected
- USB infected with Virus
USBs are very portable and they can be connected to a computer easily to backup or transfer data. Because they are commonly used by users and can be used on many different computers, USB drives are more likely to be damaged or infected by viruses. Every time you plug a USB drive into a computer's USB port that is not protected by antivirus software, the USB drive will infect a virus that usually works by filling the USB drive with dangerous files and making the USB drive stop working and cannot Format. So try to use antivirus software and Scan USB to see if the virus is infected.
- USB hardware is broken
After a long time of using, the USB corrupted hardware is hard to avoid, especially for USB devices are very portable we often take away so inevitably impact. In addition, the fact that we unplug the plug often can cause the USB to break the pin, which can cause the USB to fail during our use and cannot be formatted. This error is easily identifiable and you can take the device to a service center for inspection and repair.
- USB is protected against data recording
Some USBs have a feature that blocks the writing of content to USB, which may also be the reason why USB cannot be formatted. If your USB device is enabled, consider and turn it off then proceed to Format.

2. How to fix the error Format USB is not
- Method 1: Format with CMD command
Step 1: Open a command prompt window under Admin by opening the search window and enter cmd. When the results show up, right-click on Command Prompt and select Run as administrator

Step 2: In the CMD window, enter the diskpart command and then press Enter.
Next you enter the list disk command and then press Enter.
Now the list of memory drives in your computer will appear, or find your USB drive, for example in the picture below the USB drive called Disk 2.

Next:
- Enter the command select disk 2 to select the USB drive
- Type: create partition primary and press Enter ;
- Type: format fs = fat32 or format fs = ntfs quick and press Enter to format the USB in FAT32 or NTFS format;
- Enter: exit to exit
- Method 2: Use 3rd party software to Format USB
If using the features available in Windows does not help you format the USB, or use other supporting software to Format USB.
A pretty useful software that helps us to Format USB is the Minitool Partion Wizard , you can download the software here:
https://www.minitool.com/partition-manager/
After installing the software, right-click on the USB partition and select Format, there will be a table showing you to choose Format. Select and remember to click Apply to start the USB Format software.
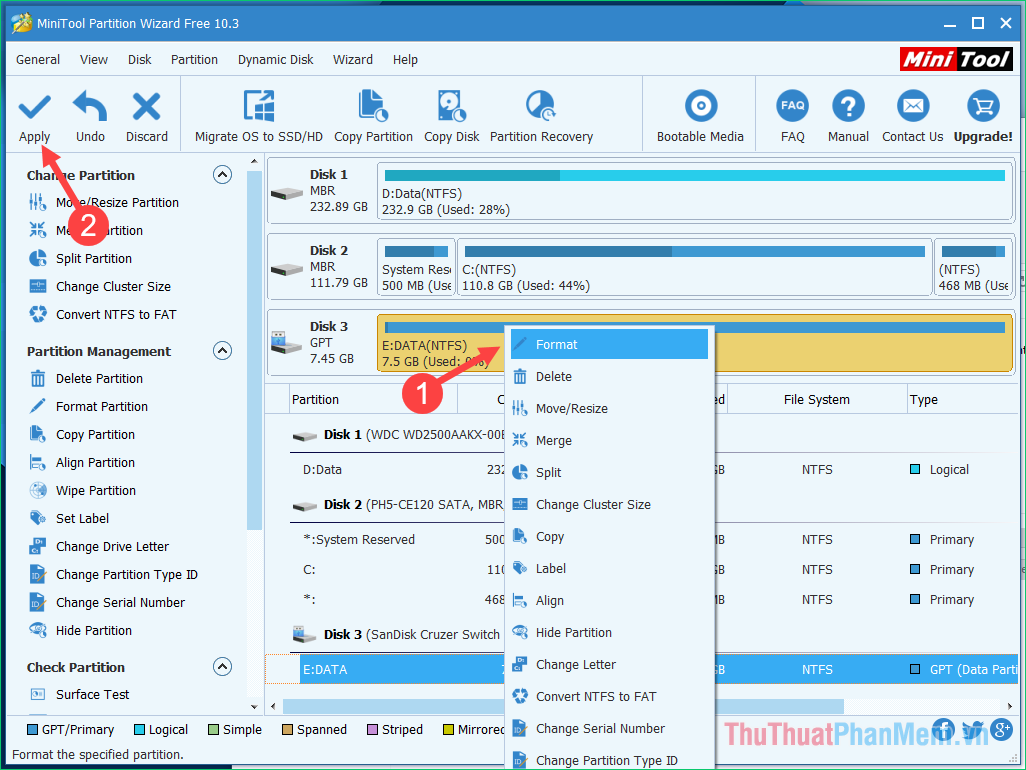
Above TipsMake.com introduced to you a number of ways to fix the error of not formatting the USB, hopefully the article will help you. Good luck!
You should read it
- Steps to fix USB error asking for Format when plugged into the computer
- Error opening XML file in the wrong format and how to fix the error effectively
- Fix error that cannot install Windows, cannot Format computer
- How to fix Device media is write-protected when Format USB
- Instructions to format USB Pendrives with Command Prompt
- What to do when an error occurs 'Android cannot format SD card'?
- Why need to format the USB? USB format like?
- How to fix date format errors in Excel
May be interested
- What to do when an error occurs 'Android cannot format SD card'?
 'android unable to format an sd card' is a common error that occurs on platforms, not just android. when encountering this error most likely your data on the memory card will be lost. fortunately, however, you can format the sd memory card and continue using it.
'android unable to format an sd card' is a common error that occurs on platforms, not just android. when encountering this error most likely your data on the memory card will be lost. fortunately, however, you can format the sd memory card and continue using it. - Why need to format the USB? USB format like?
 the usb format is almost like formatting any other drive. you can either use the default settings or learn what the different options mean and use the ones that work best for you. the following article will help you choose the optimal settings when formatting the usb.
the usb format is almost like formatting any other drive. you can either use the default settings or learn what the different options mean and use the ones that work best for you. the following article will help you choose the optimal settings when formatting the usb. - How to format USB with CMD simply and quickly
 you want to format usb using cmd because you cannot execute the format command directly in computer memory management? below is a simple and quick way to format usb using cmd.
you want to format usb using cmd because you cannot execute the format command directly in computer memory management? below is a simple and quick way to format usb using cmd. - How to fix date format errors in Excel
 you are new to excel and there are many strange problems. you are reversed the date format in excel. so how to fix this.
you are new to excel and there are many strange problems. you are reversed the date format in excel. so how to fix this. - Instructions to fix Excel files with format and extension don't match errors
 excel file with format and extension don't match error is a situation you are facing and don't know how to handle it?
excel file with format and extension don't match error is a situation you are facing and don't know how to handle it? - Use DiskPart to format and clean up your removable hard drive on Windows 10
 diskpart is a command integrated on windows for a long time, and this command allows you to manage storage devices, partitions, and volumes with features that other tools like format or disk management do not can fix the error.
diskpart is a command integrated on windows for a long time, and this command allows you to manage storage devices, partitions, and volumes with features that other tools like format or disk management do not can fix the error. - Instructions on how to format the USB simple and safest
 - format usb is a fairly simple task and is usually done by computer users. however, few people really understand the nature of formatting usb and the format options really differ.
- format usb is a fairly simple task and is usually done by computer users. however, few people really understand the nature of formatting usb and the format options really differ. - How to fix date auto-jump error in Excel
 due to the convention of the date format of different regions; for example, the americas region is usually the month / day / year format; for some asian countries and vietnam usually use the day / month / year. because of the difference, users sometimes encounter the error of writing the wrong date, the date you see jump is not as desired.
due to the convention of the date format of different regions; for example, the americas region is usually the month / day / year format; for some asian countries and vietnam usually use the day / month / year. because of the difference, users sometimes encounter the error of writing the wrong date, the date you see jump is not as desired. - Instructions on how to format USB on Macbook
 do you know how to reformat your usb drive using a mac? if you do not know, please refer to the article below to understand how to format usb properly.
do you know how to reformat your usb drive using a mac? if you do not know, please refer to the article below to understand how to format usb properly. - Quick formatting of words appears many times on Word
 to copy the format of the paragraph, we can use the format painter tool. however, if you quickly format a phrase that appears multiple times in word, you can do it faster.
to copy the format of the paragraph, we can use the format painter tool. however, if you quickly format a phrase that appears multiple times in word, you can do it faster.










 How to install Windows 10, 7 from hard drive without USB Boot
How to install Windows 10, 7 from hard drive without USB Boot How to fix The Application was Unable to Start Correctly (0xc000007b)
How to fix The Application was Unable to Start Correctly (0xc000007b) Instructions for installing Windows XP with USB step by step from A to Z
Instructions for installing Windows XP with USB step by step from A to Z How to fix kernel32.dll error
How to fix kernel32.dll error What is the Default Gateway? How to view and configure the Default Gateway on Windows
What is the Default Gateway? How to view and configure the Default Gateway on Windows Shortcuts to Boot Option, Boot Menu on Asus, Dell, HP, Sony Vaio, Acer, Lenovo, Thinkpad
Shortcuts to Boot Option, Boot Menu on Asus, Dell, HP, Sony Vaio, Acer, Lenovo, Thinkpad