The most detailed instructions on drawing, creating, and inserting charts in Word 2013
Instructions on how to insert charts in Word 2013 with popular types such as columns, circles, lines. to help you illustrate data clearly and professionally.
Reasons to use charts in Word
- Helps illustrate data visually
- Supports effective comparison and analysis of data
- Easy to edit and update when needed
How to draw, create, insert charts in Word 2013
Step 1: Open the text file where you want to insert the chart, on the Ribbon toolbar, click Insert > Chart
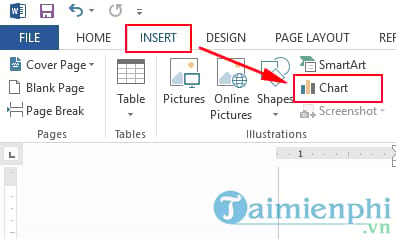
Step 2: The Insert Chart window opens, in the dialog box there are many types of charts, so depending on the data you can choose the appropriate chart.
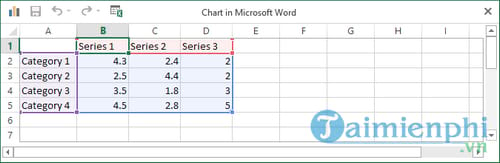
Chart types:
- Column : vertical column chart displays data that changes over time or compares items. In Column, there are different chart types such as: 2D column chart, 3D column chart, stacked column chart and 3D stacked column chart.
- Line : line charts can show trends over time with markers at each data value. In Line charts, there are many types of charts such as: line charts, marked line charts, stacked line charts, 3D line charts.
- Pie : circular chart, representing data in percentage form.
- Bar : horizontal bar chart, similar to Column but organized vertically and with horizontal values.
- Area : area charts are used to show change over time and draw attention to total value over a trend.
- XY (Scatter) : XY scatter chart, used to compare data values pair by pair.
- Stock : stock chart, often used to illustrate the fluctuations of stock prices. In addition, this chart also illustrates the fluctuations of other data such as rainfall, temperature.
- Surface : surface charts help you to combine data sets optimally, the colors will indicate areas belonging to the same value range. You can create a surface chart when both the category and the value series are numeric values.
- Doughnut : a doughnut chart shows the relationship between parts and a total, it can include multiple data series.
- Bubble : Bubble chart is a type of xy (tan) chart, this chart is widely used in market research and financial analysis.
- Radar : A spider chart that displays multivariate data, often used to determine performance and identify strengths and weaknesses.
Step 3: After selecting the chart type, click OK . Here I choose chart 2 and we will have a table like this:


Step 4: You can change the information and data for the chart similar to the image below.

So, inserting a chart in Word 2013 is quite simple and you can easily choose the chart types that suit your needs. If you are using Word 2016 and are not familiar with the operation, please refer to the instructions for drawing charts in Word 2016 to do it more easily.
You should read it
- Align text, adjust font in Word 2013
- Word 2013 Complete Guide (Part 8): Using Indents and Tabs
- Word 2013 Complete Guide (Part 6): Aligning page layout
- Word 2013 Complete Guide (Part 3): How to store and share documents
- Word 2013 Complete Guide (Part 7): Text printing operations
- Word 2013 Complete Guide (Part 11): How to create hyperlink links
- Word 2013 Complete Guide (Part 10): Bullets, Numbering, Multilevel list in Microsoft Word
- The text editing operations on Word 2013 are basic
May be interested
- Instructions on how to draw diagrams in Word
 the use of drawing models in word content will help readers more generalize and better understand the content, as well as increase the content of the content.
the use of drawing models in word content will help readers more generalize and better understand the content, as well as increase the content of the content. - How to draw flow charts in Excel
 in this article, readers will learn how to set up a flowchart environment and create an excellent flow diagram in excel. some links for readers to download free microsoft excel flow charts will be placed at the end of the article.
in this article, readers will learn how to set up a flowchart environment and create an excellent flow diagram in excel. some links for readers to download free microsoft excel flow charts will be placed at the end of the article. - Instructions on how to create charts in Excel professional
 instructions on how to create charts in excel professional. excel supports many types of charts from column charts, line charts to area charts, scatter charts, radar charts .... you can freely choose the chart type that fits the table. data required
instructions on how to create charts in excel professional. excel supports many types of charts from column charts, line charts to area charts, scatter charts, radar charts .... you can freely choose the chart type that fits the table. data required - How to create name tags in Word
 in word there are many options for you to design your document as you like, such as creating a cover page in word, creating a business card in word or creating a name tag in word.
in word there are many options for you to design your document as you like, such as creating a cover page in word, creating a business card in word or creating a name tag in word. - How to create images from drawings on Freepik is very artistic
 the pikaso ai tool from freepik has just launched ai image creation features such as creating ai images on freepik from the content you enter or from simple, scribbles you draw.
the pikaso ai tool from freepik has just launched ai image creation features such as creating ai images on freepik from the content you enter or from simple, scribbles you draw. - Instructions for displaying charts in powerpoint 2007
 when you create a chart showing a certain table of data in powerpoint 2007. but you do not know how to customize it as you like, refer to the article below.
when you create a chart showing a certain table of data in powerpoint 2007. but you do not know how to customize it as you like, refer to the article below. - The secret to creating bookmarks in Word is extremely fast and simple, anyone can do it
 with a large number of pages, the content of your essay may be difficult for readers to find. to solve this problem, the following article will provide detailed instructions on creating bookmarks in word.
with a large number of pages, the content of your essay may be difficult for readers to find. to solve this problem, the following article will provide detailed instructions on creating bookmarks in word. - Create automatic table of contents in Word for Word 2007, Word 2010 to Word 2019
 create automatic table of contents in word to save time and increase convenience when working on this text editor. below is a guide to creating a detailed automatic word index, please follow.
create automatic table of contents in word to save time and increase convenience when working on this text editor. below is a guide to creating a detailed automatic word index, please follow. - Instructions for inserting captions for photos in Word
 when you add captions to images, it will make the image clearer, the content more professional. the following article will guide you to insert captions for pictures in word.
when you add captions to images, it will make the image clearer, the content more professional. the following article will guide you to insert captions for pictures in word. - Instructions for inserting table captions in Word
 similar to other content in word, you can insert a caption for the table to explain the content of the table or simply enter a name for the table to make it easier for people to follow.
similar to other content in word, you can insert a caption for the table to explain the content of the table or simply enter a name for the table to make it easier for people to follow.










 How to create labels, mailing labels in Word 2007 simply
How to create labels, mailing labels in Word 2007 simply Instructions for creating Labels and mailing labels on Word 2013 quickly
Instructions for creating Labels and mailing labels on Word 2013 quickly How to add AutoText in Word 2016 document quickly
How to add AutoText in Word 2016 document quickly Instructions for merging text in Word 2016 easily
Instructions for merging text in Word 2016 easily How to merge and combine text in Word 2013 quickly
How to merge and combine text in Word 2013 quickly How to convert Excel to Word 2003 simply and easily
How to convert Excel to Word 2003 simply and easily