How to Use Basic Microsoft Publisher
Sampling
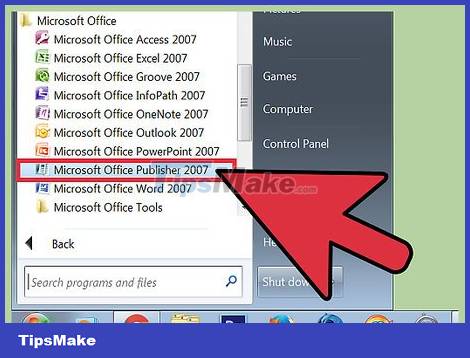
Launch Microsoft Publisher. After opening the application, the Catalog window will appear on the screen. The Catalog window offers a variety of publications and templates that you can use to design documents, including newspapers, brochures, signs, greeting cards, letterheads, envelopes , banners, advertisements, and so on.
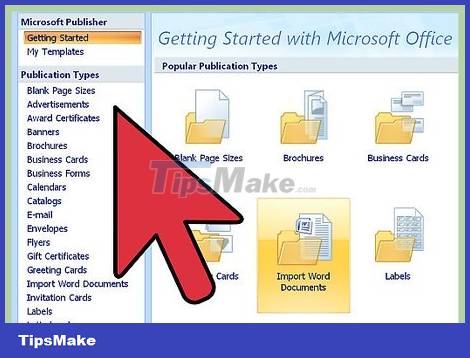
Look in the left column and click on the type of publication you want to create. Several different templates for the type of publication you choose will appear in the right pane.
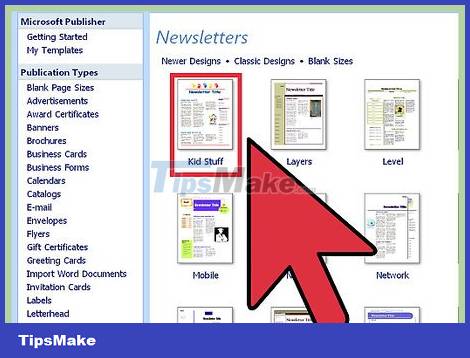
Scroll down on the templates in the right pane to select. For example, if you selected 'Newsletter' as your publication type and the content is geared towards children, check out the 'Kid Stuff Newsletter' template.

Select the template, then click 'Start Wizard' in the lower right corner of the Catalog window. After the Catalog window disappears, the template will appear in the Publisher window.
Create Document

Click 'Next' in the left pane once the wizard for the Publisher template starts. The wizard will take you through the document formatting process.

Follow the instructions provided by the Publisher wizard to create the document. This process will be different for each document, depending on the specific type of publication. For example, if you create a newsletter, the wizard will ask you to choose a color scheme and specify whether you want the recipient's address to be printed on the document.

Click 'Finish' on the last tab of the Publisher wizard. The wizard will be minimized, now you can start adding text and images to the document.

Click the document section where you want to add content. The document will have multiple frames for you to add images or text. In most cases, Publisher will replace example text and images in each template so that you get a general idea of how to compose and format the document. For envelopes, for example, Publisher will insert a dummy address into the appropriate text frame in the document so you can replace it with the real information.

Enter content or insert images into each frame in the document as you like. You can also insert additional frames into the document if necessary.
Insert more frames

Click the 'Insert' tab and select 'Draw Text Box'.

Place the mouse pointer at the position that you want to select as the upper left corner of the frame.

Drag the mouse pointer diagonally down and to the right until the frame reaches the size you want.

Click inside the frame and start typing.
Insert photos

Place the mouse pointer at the location where you want to add the image to the document.

Click the 'Insert' tab and select 'Picture' located below the Illustrations group. The 'Insert Picture' dialog box opens.

Click the folder in the left pane containing the pictures you want to add to the document.

Open the last folder in the right pane of the dialog box.

Select the picture you want to add to the document, then click 'Insert'. The picture will be added to the document.
Crop photo

Click the picture in the document that you want to crop. The border of the frame will appear around the image.

Click the 'Format' tab and select 'Crop' below the Picture tool group.

Place the crop handle on the border or corner of the image you want to crop.

Drag the crop handle towards the part of the image you want to crop or delete.
Hold down CTRL while dragging the center handle to cut both sides evenly.
Hold down CTRL + Shift while dragging the corner handles to evenly crop all four edges while maintaining the aspect ratio of the image.
Save document

Click 'File' and select 'Save'.

Enter a name for the document in the 'Save As' dialog box.

Specify the location where you want to save the document. Otherwise, Publisher will save the file in the default working directory.

Click 'Save.' Your document will be saved.
Print documents

Click 'File' and select 'Print'.

Enter the number of copies you want to print next to 'Copies of print job'.

Check the printer selected next to 'Printer.' In most cases, the default printer's properties are automatically displayed in this field.

Specify the paper size you are using to print the document under 'Settings'.

Choose a custom color and then click 'Print'. The document will be sent immediately to the printer.
You should read it
- How to Add a Photo to a Document Using Microsoft Publisher
- How to Create an Invitation in Microsoft Publisher
- How to Use Microsoft Publisher
- How to Wrap Text Around a Picture in Publisher
- How to Create Watermarks in Publisher
- How to Crop Graphics in Microsoft Publisher
- How to Use Rulers in Microsoft Publisher
- How to Order Layers in Microsoft Publisher
May be interested
- How to Create a Mail Merge in Publisher
 the microsoft publisher mail merge feature can be used to send bulk email messages, such as e-newsletters, to multiple recipients in a contact list. in order to use the mail merge feature, you must create an address list in publisher. this...
the microsoft publisher mail merge feature can be used to send bulk email messages, such as e-newsletters, to multiple recipients in a contact list. in order to use the mail merge feature, you must create an address list in publisher. this... - How to Design a Calendar in Microsoft Publisher
 calendars are available commercially in a variety of sizes and designs. microsoft publisher lets you create your own calendar in one of a variety of designs, to which you can add your own pictures and text. you can incorporate pictures of...
calendars are available commercially in a variety of sizes and designs. microsoft publisher lets you create your own calendar in one of a variety of designs, to which you can add your own pictures and text. you can incorporate pictures of... - How to Set Margins in Microsoft Publisher
 microsoft publisher has 2 types of margin controls: page margins, which determine the amount of space between the edges of the page to the text and graphics on it, and text box margins, which determine the amount of space between the edges...
microsoft publisher has 2 types of margin controls: page margins, which determine the amount of space between the edges of the page to the text and graphics on it, and text box margins, which determine the amount of space between the edges... - Fix error 'This Publisher has been Blocked from Running Software on your Machine' on Windows 10
 error 'this publisher has been blocked from running software on your machine' is one of the most common errors when users install a new application on windows 10, 8.1 and 7. operating system after recovering this error and continuing to install the application, please refer to the following article of network administrator.
error 'this publisher has been blocked from running software on your machine' is one of the most common errors when users install a new application on windows 10, 8.1 and 7. operating system after recovering this error and continuing to install the application, please refer to the following article of network administrator. - How to Use LINQ to SQL in C Sharp
 linq to sql is a .net framework component from microsoft which is used to access to microsoft sql server databases. this article outlines how to set up some basic functionality with linq to sql in c#. it describes basic steps to creating a...
linq to sql is a .net framework component from microsoft which is used to access to microsoft sql server databases. this article outlines how to set up some basic functionality with linq to sql in c#. it describes basic steps to creating a... - Microsoft Visual Basic Error in Excel, How to Fix This Error?
 hello! tipsmake will help you solve the problem of excel having microsoft visual basic errors. maybe my suggestions will help you
hello! tipsmake will help you solve the problem of excel having microsoft visual basic errors. maybe my suggestions will help you - How to convert fonts in Excel
 how to convert fonts in excel. the default font for excel in the publisher's settings is calibri. this is a basic unicode font that is easy to use but if you use it for a long time you may find it boring and nothing special.
how to convert fonts in excel. the default font for excel in the publisher's settings is calibri. this is a basic unicode font that is easy to use but if you use it for a long time you may find it boring and nothing special. - Learn about Section in Microsoft Word 2010
 in the tutorial article below, we will introduce you to some of the basic features of the section in the microsoft word 2010 application. dividing and inserting a section into a word document is an extremely useful solution. if you have to do some things like this ...
in the tutorial article below, we will introduce you to some of the basic features of the section in the microsoft word 2010 application. dividing and inserting a section into a word document is an extremely useful solution. if you have to do some things like this ... - Improved email performance with the Microsoft Word Mail Merge feature
 the microsoft mail merge feature of the microsoft word editor is one of the great tools for people who often work with text, email ... in the following article, we will present some basic steps. to use and manage word 2010's mail merge wizard ...
the microsoft mail merge feature of the microsoft word editor is one of the great tools for people who often work with text, email ... in the following article, we will present some basic steps. to use and manage word 2010's mail merge wizard ... - Instructions for using Microsoft Power Point
 a presentation to the crowd, conference, seminar ... attractive to listeners not only depends on your speaking ability but also depends on the content you will present, the layout of the presentation and visual tools to help you illustrate the presentation.
a presentation to the crowd, conference, seminar ... attractive to listeners not only depends on your speaking ability but also depends on the content you will present, the layout of the presentation and visual tools to help you illustrate the presentation.










 How to Restore Microsoft Word Factory Settings
How to Restore Microsoft Word Factory Settings How to Use Basic Microsoft Office PowerPoint
How to Use Basic Microsoft Office PowerPoint How to Write a Simple Macro in Microsoft Excel
How to Write a Simple Macro in Microsoft Excel How to Convert Currency in Microsoft Excel
How to Convert Currency in Microsoft Excel How to Use Basic Microsoft Access
How to Use Basic Microsoft Access The easiest way to Use Macros in Excel
The easiest way to Use Macros in Excel