Corel Draw: What is Corel DRAW - Introduction
If you're looking at these lines, you've probably heard "somewhere" saying that Corel DRAW is a tool for graphics design. Artists present and technical painters in our country and around the world use Corel DRAW more than similar tools like Aldus Freehand, Micrografx Designer or Adobe Illustrator probably because of their sophistication and speed. Corel DRAW excels in implementing "visual culture" products (Corel DRAW accounts for 85% of market share compared to similar software (according to data from Unit Sales and PC Data).
In addition to the creative ideas of graphic designers, it is possible to recognize the mark of . Corel DRAW in many illustrations, advertisements, flyers, brands, posters, . full of around us today. In addition, precise drawing functions make Corel DRAW increasingly popular in the design of documents and reports in the fields of science and technology.
Please immediately say that it is not necessary to be a professional painter or technical artist, once you love colors, lines and layouts, Corel DRAW will definitely bring you great joys every time. when in need, have the opportunity to reveal their aesthetic tastes.
This document helps you learn how to use Corel DRAW in Corel Graphics Suite 11 and practice basic graphics skills. It should be said that Corel Graphics Suite is actually a set of graphics tools. If you install Corel Graphics Suite fully, you have many different tools: Corel TRACE, Corel PHOTO-PAINT, Corel RAVE, . and most importantly Corel DRAW, "heart" of Corel Graphics Suite.
Corel DRAW window
Suppose your computer has been installed the Corel Graphics Suite. Let's start .
Click the Start button, point to Programs , point to Corel Graphics Suite 11 and click Corel DRAW on the menu that appears.
Launch Corel DRAW.
From here on, the operation you need to perform is shown in the same table as above. Left column of operation description table. The column must explain the meaning and effect of the operation.
When the boot procedure finishes, the Corel DRAW window appears on the screen (Figure 1). If you haven't used the Corel DRAW ever, you might be a little . freaked out (and bored!) Because of the details in the Corel DRAW window. Actually, there is nothing so terrible. Quietly, differentiating each part of the Corel DRAW window, you will be confident again.

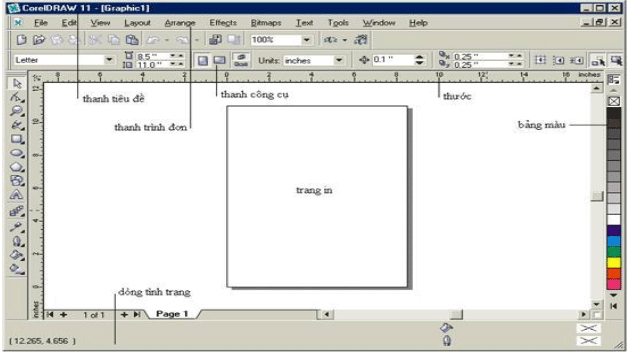
Figure 1
As you can see in Figure 1, the top of the Corel DRAW window is the title bar , where the current drawing name is displayed (Corel DRAW automatically names the new drawing Graphics1 ). Just below the title bar is the menu bar (menu bar) . Call so because this bar names the menus. Each menu has a selected batch, which allows us to perform various operations. For example, the Effects menu helps you create special effects.
Click on the Effects item on the menu bar
The Effects menu appears (Figure 2)

Figure 2
The most empty part of the Corel DRAW window is the drawing area . Between the drawing domain is the printed page (printed page) , represented as a shaded rectangle behind. Only objects in the new print page are printed on paper. If the object has a part in the printed page, part of the page is out of print, only the part in the printed page is printed on paper.
By displaying the printed page right on the screen, Corel DRAW helps you visualize the layout of the paper drawing very clearly, making the design work natural, very much like the traditional way. There are also vertical and horizontal rulers around the region, allowing easy estimation of the actual size of the objects' paper and the distance between them.
Below the menu bar and to the left of the drawing domain are the toolbars . This is because it is a place that contains working tools, like your "toolbox" box.
Each tool appears on the toolbar in the form of a button and has its own name (English call with tooltip ). To know what a tool calls, you point to the tool and wait for a second. A small yellow box appears next to the cursor, showing the name of the tool in question.
Click somewhere on the drawing domain
Effects menu disappears
Point to any tool you like on the toolbar to the left of the drawing domain and wait a second
Appears a small yellow box with the name of the tool under review (Figure 3)


Figure 3
There are quite a number of options on the menus that are displayed with a clear tool on the toolbar to help you operate conveniently. Once you are familiar with Corel DRAW, you will definitely prefer to "grab" the necessary items on the toolbar rather than selecting the equivalent item on the menu.
To the right of the drawing domain is the palette, which contains many color boxes , so that you can choose the color for each object of the drawing.
Change the location of toolbars and palettes
In fact, you can optionally arrange the position on the screen of the palette as well as the toolbars so that it is convenient, not necessarily the same layout. Very simply, you just "grab" the toolbar itself (there is no button) and drag anywhere you want. Usually, it is easier to grab the toolbar at the top (where there are two markings).
Point to the top of the toolbar right below the menu bar
Drag the toolbar to the middle of the screen
The toolbar appears in the middle of the screen as a window (Figure 4)


Figure 4
Looking at the toolbar in the middle of the screen, you see the name Standard , which implies that it is a standard toolbar that has common functions (most Windows tools have a Standard toolbar, not just Corel DRAW. ).
As with any window in a Windows environment, you can move or adjust the Standard window size. To move the window, you probably know, we have to grab its title bar. To scale the window, point to the window border so that the pointer changes to a double-headed arrow and drag the border of the window to achieve the desired size.
Note
* To move the toolbar from a fixed position to a "floating" state, instead of "dragging", you can double-click the top of the toolbar (where there are two markings).
Drag the Standard window border to change the window shape
Point to the title bar of the Standard window and drag up a bit
Point to the top of the toolbar just below the menu bar (there are two markings) and drag to the place below the Standard toolbar
The Property Bar toolbar appears below the Standard toolbar (Figure 5).
Point to the top of the toolbar to the left of the drawing domain and drag it to the place below the Property Bar toolbar
Point to the top of the palette and drag the palette to the bottom of the Toolbox toolbar


Figure 5
You are "familiar" with manipulating the toolbars already. Later, depending on the work being done, you can "spare" the toolbars to the most convenient places on the screen.
The Toolbox toolbar is an extremely important " toolbox " that you will need very often when working with Corel DRAW. The Property Bar toolbar is responsible for providing means for you to adjust the properties of objects. Later you will see that the Property Bar toolbar changes flexibly as "cotton gecko" depending on the situation, depending on the tool being used and the selected object.
The actions you have taken will help you see how you can actively adjust your working environment. However, at this time, we should put the toolbars back into place like "early childhood". In general, it is the most logical, neat layout unless you have a "pressing" requirement in some situation.
Point to the title bar of the Standard window and drag this window to the place below the menu bar
The Standard window "parked" in a fixed place below the menu bar, which has a horizontal bar
Similarly, drag the Property Bar window to the place below the Standard toolbar
The Property Bar window "parked" in the fixed position below the Standard toolbar, in the form of a horizontal bar
Drag the Toolbox window to the left border of the Corel DRAW window (left edge of the screen)
The Toolbox window "parked" in the fixed place on the left edge of the Corel DRAW window, in the form of a vertical bar
Drag the palette to the right of the Corel DRAW window
The palette returns to the upright position, clinging to the right edge of the Corel DRAW window
You should read it
May be interested
- How to blur photos in Corel
 blur images in corel in corel software we have many different ways to blur, but tipsmake will introduce you the simplest and most common way. step 1: first, you open the image to be blurred in corel and right-click the image to select as the object
blur images in corel in corel software we have many different ways to blur, but tipsmake will introduce you the simplest and most common way. step 1: first, you open the image to be blurred in corel and right-click the image to select as the object - Corel Draw - Lesson 5: Draw a circle, an ellipse
 the ellipse tool is used to draw a circle or an ellipse. to draw an ellipse, on the toolbar, select the ellipse tool (ellipse tool). at this point, the mouse pointer changes to a plus symbol and below the right corner there is an ellipse. click and hold the mouse
the ellipse tool is used to draw a circle or an ellipse. to draw an ellipse, on the toolbar, select the ellipse tool (ellipse tool). at this point, the mouse pointer changes to a plus symbol and below the right corner there is an ellipse. click and hold the mouse - Corel Draw: Drawing the icon of APEC Vietnam Conference 2006
 on the occasion of the first asia pacific economic forum - apec 2006 held in vietnam, we will learn how to draw the official symbol of the forum this time.
on the occasion of the first asia pacific economic forum - apec 2006 held in vietnam, we will learn how to draw the official symbol of the forum this time. - Draw birds catching prey
 in this exercise we only use the bezier tool, shape tool and the coloring tool of corel draw. the drawing of prey bird consists of 3 steps with 16 movements as follows
in this exercise we only use the bezier tool, shape tool and the coloring tool of corel draw. the drawing of prey bird consists of 3 steps with 16 movements as follows - Corel Draw 12 - Quick drawing
 in this exercise, to practice some rectangle drawing tools (rectangle tool) we will guide you to draw a basic pinwheel shape.
in this exercise, to practice some rectangle drawing tools (rectangle tool) we will guide you to draw a basic pinwheel shape. - Corel Draw: Painting the convention of the Communist Party of Vietnam
 step 1: draw a flag shape - select the rectangle tool (rectangle tool - f6) draw a rectangle about 2/3 in width - click 2 l
step 1: draw a flag shape - select the rectangle tool (rectangle tool - f6) draw a rectangle about 2/3 in width - click 2 l - Corel Draw 12: Lesson 10: Coloring tools and borders
 coloring tools with many different styles such as uniform fill (uniform fill), gradient coloring (fountain fill) with multiple choices, pattern fill (pattern fill) ... will create effects on color for the object.
coloring tools with many different styles such as uniform fill (uniform fill), gradient coloring (fountain fill) with multiple choices, pattern fill (pattern fill) ... will create effects on color for the object. - How to cut and merge videos with Corel VideoStudio simply
 corel videostudio is a free video editing and cutting software on computers that many people use today. when cutting and combining videos with corel videostudio, users can add effects and templates to the video to make the video content richer and more diverse.
corel videostudio is a free video editing and cutting software on computers that many people use today. when cutting and combining videos with corel videostudio, users can add effects and templates to the video to make the video content richer and more diverse. - Corel Draw: Creating balls - Part 1
 we embark on the creation of the tennis ball ...
we embark on the creation of the tennis ball ... - Corel Draw: Drawing logo of high quality Vietnamese goods
 draw logo of high quality vietnamese goods
draw logo of high quality vietnamese goods









 SALT: Language to support voice on the web
SALT: Language to support voice on the web