How to Restore Microsoft Word Factory Settings
On Windows

Close Microsoft Word. You cannot reset the settings while the program is open.
To perform this method, you need to adjust the Windows database - a relatively complicated task. Before you edit a database, it's best to back it up so you can restore the information in the event of a problem.
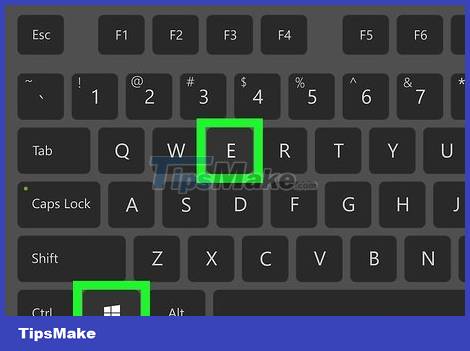
Press ⊞ Win+E. This is the operation to open File Explorer. You can also open File Explorer by clicking a selection in the Windows menu.

Choose to show hidden files and folders in File Explorer. This is the necessary action to help you see the folder you need to edit:
- Click the View menu at the top of the File Explorer window.
- Click Options in the upper-right corner of the window.
- Click the View tab.
Select Show hidden files, folders, and drives under "Hidden files and folders" and click OK.

Navigate to the Users folder in File Explorer. To do this, you would click in the address bar above File Explorer, type C:Users, and press Enter.
If Windows is installed on another drive, you will replace C with the appropriate letter.

Navigate to the Microsoft Templates folder. Proceed as follows:
- Double click your username folder in the right pane.
- Double-click the (usually hidden) AppData folder.
- Double-click the Roaming folder.
- Double-click the Microsoft folder.
- Double-click the Templates folder.

Rename the file "Normal.dotm" to Normal.old. This is a file that contains many Words options - when you rename it, Word will have to create a new file with the original settings. How to rename the file as follows:
Right-click Normal.dotm and select Rename.
Remove the .dotm extension from the filename and replace it with .old.
Press Enter.
Now that you're done working in File Explorer, return to View > Options > View and choose to hide originally hidden files and folders.

Press ⊞ Win+R. This is the key combination that opens the Run window - where you can open the database editing tool to change the rest of the settings.

Type regedit and click OK . This is to open the database editor.
You will have to click Yes to open the editing tool.

Double-click HKEY_CURRENT_USER . This option is available in the left pane of the database editor. You will see many other options.

Double-click SOFTWARE . This is the folder in the series of folders just displayed on the left side of the window. More folders will appear here.

Double-click Microsoft in the left pane. The screen immediately shows some more folders.

Double-click Office . The list will have many more folders.

Double-click the folder for your version of Word. The folder you're about to open depends on the version of Word you're using:
- Word 365, 2019 and 2016: Double-click the 16.0 folder.
- Word 2013: Double-click the 15.0 folder.
- Word 2010: Double-click the 14.0 folder.
- Word 2007: Double-click the 12.0 folder.
- Word 2003: Double-click the 11.0 folder.

Click once on the Word folder . No double click - you only need to click once to select.

Press Del to delete the folder. When asked to confirm, you'll click Yes.
After completing the changes, you will close the database editing tool and File Explorer, and then restart Microsoft Word. Now you can work on Word like when you first installed it.
On macOS

Close Word and all Office programs. You need to transfer some files, and this cannot be done while the Office program is still open.
This method works for all new versions of Word for macOS, including Word 2016, Word 2019, and Word 365.

Open Finder. You'll see a two-color smiley face on the left side of the Dock.

Press ⌥ Option while you click the Go menu . This is the option at the top of the screen. You will see a menu containing the Library folder (the folder is hidden if you did not use the Option key before).

Click the Library folder . The file list is displayed immediately.

Double-click the Group Containers folder . This is the folder contained in the Library folder. Several other files and folders will appear.

Double-click the UBF8T346G9.Office folder . The screen immediately shows a list of folders and other files.

Double-click the User Content folder . Don't worry, you're almost done!

Double-click the Templates folder . This is the folder containing the file with the settings of Word.

Rename the file normal.dotm. The operation is as follows:
Click normal.dotm once to select.
Press the Return key.
Remove the ".dotm" extension and replace it with .old.
Press Return to save a new file name called normal.old.

Close Finder and restart Microsoft Word. When you start Word, the program automatically regenerates the normal.dotm file and looks like new.
You should read it
- MS Word - Lesson 1: Start with Microsoft Word 2007
- 9 best alternatives to Microsoft Word
- Create a quick dot (……………) line in Microsoft Word
- How to create and use templates in Microsoft Word
- How to Use Basic Microsoft Word
- Interesting tricks in Microsoft Word that few people know
- Additional features for Microsoft Word with 3 useful add-ins
- Instructions for using Text Box in Word 2010
May be interested
- How to Restore a Computer to Factory Settings in Windows 7
 restoring your windows 7 computer to its original factory settings returns your system to a factory-fresh software state so you can resell your computer or experience a fresh start as a user. instructions for restoring your computer's...
restoring your windows 7 computer to its original factory settings returns your system to a factory-fresh software state so you can resell your computer or experience a fresh start as a user. instructions for restoring your computer's... - Instructions to reset Android phone to restore factory settings
 resetting your android phone is the process of restoring the original android settings, bringing the phone back to the manufacturer's state or factory reset, which wipes out all data, settings, and applications that are on the device. if the phone is staggering, laggy, suspected of being infected, then resetting, restoring the original settings may help overcome this situation.
resetting your android phone is the process of restoring the original android settings, bringing the phone back to the manufacturer's state or factory reset, which wipes out all data, settings, and applications that are on the device. if the phone is staggering, laggy, suspected of being infected, then resetting, restoring the original settings may help overcome this situation. - Instructions to restore default settings for Word, Excel, OFFICE
 how to restore default settings for word, excel ... of all office versions safest and most effective. trick to reset default settings for word, excel, powerpoint ...
how to restore default settings for word, excel ... of all office versions safest and most effective. trick to reset default settings for word, excel, powerpoint ... - How to Reset a Cell Phone
 resetting your cell phone will erase everything on the phone and restore it to factory settings. you can use this method when your phone fails because it can solve most hardware-related problems. before selling or donating your cell phone, you should also restore it to factory settings. don't forget to back up important data before proceeding as everything will be wiped.
resetting your cell phone will erase everything on the phone and restore it to factory settings. you can use this method when your phone fails because it can solve most hardware-related problems. before selling or donating your cell phone, you should also restore it to factory settings. don't forget to back up important data before proceeding as everything will be wiped. - How to reset, restore factory settings iPhone, iPad with hardware keys
 the following article will guide you how to reset, restore factory settings iphone, ipad with extremely simple hardware keys, fix iphone, ipad crashes, freezes. click to see now!
the following article will guide you how to reset, restore factory settings iphone, ipad with extremely simple hardware keys, fix iphone, ipad crashes, freezes. click to see now! - How to Factory Reset Samsung TV
 today's tipsmake will show you how to reset any samsung tv to its original factory settings.
today's tipsmake will show you how to reset any samsung tv to its original factory settings. - Steps to reset Apple TV, How to factory reset Apple TV
 you want to reset, factory reset your apple tv to return the product to its original state but don't know how to do it. the following article will show you 2 ways to reset, restore factory settings for apple tv extremely simply.
you want to reset, factory reset your apple tv to return the product to its original state but don't know how to do it. the following article will show you 2 ways to reset, restore factory settings for apple tv extremely simply. - Restore default settings in Word, Excel
 when you change the settings in word and excel but there is no way to edit it, please see the following instructions on how to restore default settings in word and excel.
when you change the settings in word and excel but there is no way to edit it, please see the following instructions on how to restore default settings in word and excel. - How to Backup and Restore Microsoft Defender Windows 11
 you can back up and restore your microsoft defender settings on a new computer or troubleshoot any issues you may have with the application.
you can back up and restore your microsoft defender settings on a new computer or troubleshoot any issues you may have with the application. - Instructions on how to restore the factory settings for Chrome, Firefox, Internet Explorer
 the article shows how to restore factory settings for chrome, firefox, internet explorer.
the article shows how to restore factory settings for chrome, firefox, internet explorer.










 How to Use Basic Microsoft Office PowerPoint
How to Use Basic Microsoft Office PowerPoint How to Write a Simple Macro in Microsoft Excel
How to Write a Simple Macro in Microsoft Excel How to Convert Currency in Microsoft Excel
How to Convert Currency in Microsoft Excel How to Use Basic Microsoft Access
How to Use Basic Microsoft Access The easiest way to Use Macros in Excel
The easiest way to Use Macros in Excel How to Merge in Excel
How to Merge in Excel