How to Convert Currency in Microsoft Excel
Manual conversion

Look up the current conversion rate. Open a web browser and type currency converter or currency converter in the address bar, then select the currency you want to compare in the drop-down boxes at the top of the search engine results. This will help you to know the current rate.
For example, if you want to see the dollar to euro exchange rate, you need to select Dollars in the upper box and Euros in the lower box.
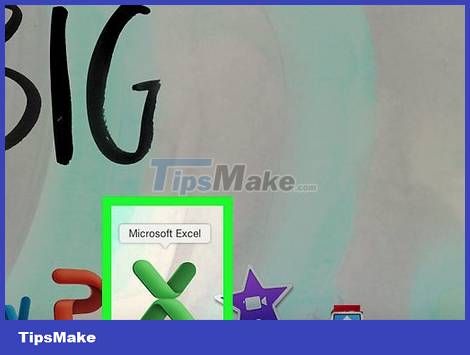
Open Microsoft Excel. The app is green with a white "X" inside.

Click Blank workbook . This option is in the upper left of the window.
On Mac, you need to click the New tab and then select Blank Workbook.

Create a chart with currency conversion information by:
Enter the name of the first currency in cell A1 (for example, "Dollars").
Enter the value of the first currency in cell B1. This value should be "1".
Enter the name of the second currency in cell A2 (for example, "Euros").
Enter the conversion rate in cell B2.

Enter the name of the currency to be converted into cell D1. For example, if you are converting dollars to euros, enter "Dollars" in cell D1.

Enter the currency value you want to convert in the "D" column. For example, if you have 10 dollar values to convert to euros, enter each dollar value in cells D2 through D11.

Enter the name of the currency to be converted into cell E1. To use the previous example, you need to enter "Euros" here.
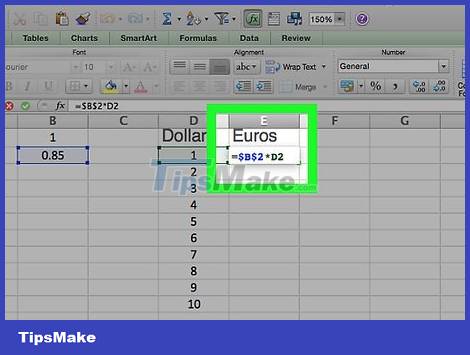
Click E2, then type =$B$2*D2 and press ↵ Enter. The converted equivalent of the original currency will appear in cell E2 to the right of the original converted value.

Apply the formula to the rest of the second currency column. Click E2 again to select it, then double-click the small green square shown in the lower-right corner of cell E2. The column of the second currency will be filled with the conversion values of the currency value in the original column.
Using Kutools for Excel

Visit the Kutools download page. Go to https://www.extendoffice.com/download/kutools-for-excel.html using a web browser. Kutools is only available with Windows.

Click Free Download Now (Download now). This link is in the middle of the page. Kutools will download to your computer, but you need to click Save or choose where to save (depending on the browser).

Double click on the Kutools setup file with the brown box icon.

Select the language and then click OK . Click the drop-down box to select the language.

Follow the on-screen instructions to complete the installation of Kutools:
Click Next.
Click the "Accept" box and then click Next.
Click Next twice.
Click Install.

Open Microsoft Excel with a green icon with a white "X" inside.

Click Blank workbook . This option is in the upper left of the window.

Enter initial currency values in column "A". For example, if you have 20 dollar values to convert, enter each value separately in cells A1 through A20.

Select the starting currency data. Click on cell A1 and drag down to the last cell.

Copy data. Click the Home tab and then select Copy from the "Clipboard" section on the left side of the toolbar.

Paste the data into column "B". Click cell B1, then click the Paste button. This button is shaped like a clipboard and is located to the left of the Home toolbar.
You need to make sure you click on the clipboard icon and not the arrow below it.

Select the data in column "B". Just click on the column B header to select all the cells that are in column "B".

Click the Kutools tab near the top of the Excel window.

Click Currency Conversion located in the "Ranges & Content" option group at the top of the page.

Click Update rate . This button is at the top left of the Currency Conversion page. That way your currency rate will be as accurate as possible.
The computer needs an Internet connection to perform this operation.

Select the currency for the data in the left pane of the Currency Conversion page.
For example, if converting from dollars to euros, you need to select Dollars here.

In the window to the right of the Currency Conversion page, select the currency you want to convert the data to.
For example, if converting from dollars to euros, select Euros here.

Click OK . The value in column "B" will convert to the currency you selected for conversion.
Kutools is not free for life. If you want to continue using the plug-in, you need to purchase it from the Extended Office store.
You should read it
- Summary of expensive shortcuts in Microsoft Excel
- Complete guide to Excel 2016 (Part 1): Get familiar with Microsoft Excel
- How to Use Excel
- Guide to full Excel 2016 (Part 2): Learn about OneDrive
- Link Download Microsoft Excel Viewer 12.0.6611.1000
- MS Excel - Lesson 11: Solving the problem of Excel Help feature?
- Ways to install Microsoft Excel on Linux
- 5 best alternatives for Microsoft Excel
May be interested
- How to convert Apple Numbers documents to Microsoft Excel
 numbers is spreadsheet software specifically for apple devices both on phones and on computers. basically, apple numbers works similar to microsoft excel, so you can completely convert documents between these two toolkits to serve each specific working situation.
numbers is spreadsheet software specifically for apple devices both on phones and on computers. basically, apple numbers works similar to microsoft excel, so you can completely convert documents between these two toolkits to serve each specific working situation. - How to Convert Measurements Easily in Microsoft Excel
 excel's convert function ('=convert()') converts a measurement from one unit to another. to use this function, you will enter data and units into the formula: =convert(number, 'from_unit', 'to_unit'). first learn how to enter the convert...
excel's convert function ('=convert()') converts a measurement from one unit to another. to use this function, you will enter data and units into the formula: =convert(number, 'from_unit', 'to_unit'). first learn how to enter the convert... - Simple way to convert Excel files to PDF - Convert directly or use software
 converting excel files to pdf will help create more professional documents, preventing spreadsheets from being modified during the exchange process. so how to convert excel to pdf?
converting excel files to pdf will help create more professional documents, preventing spreadsheets from being modified during the exchange process. so how to convert excel to pdf? - How to convert CSV files to Excel in bulk
 with just a few simple operations, we can batch transfer csv files to excel.
with just a few simple operations, we can batch transfer csv files to excel. - How to convert Office documents to PDF on Microsoft Office 2016
 to be able to convert documents or spreadsheet data into pdf format on microsoft office 2016, we can use the features available in word or excel
to be able to convert documents or spreadsheet data into pdf format on microsoft office 2016, we can use the features available in word or excel - How to convert money into words in Excel, without an add-in, supports both 32-bit and 64-bit Excel
 convert numbers into words in excel, convert amounts into words with excel versions from 2003 to 2016, excel free like wps office, no need to install add-ins, support both 32-bit and 64-bit versions.
convert numbers into words in excel, convert amounts into words with excel versions from 2003 to 2016, excel free like wps office, no need to install add-ins, support both 32-bit and 64-bit versions. - How to convert money amounts to words in Excel, no add-in needed, supports both 32-bit and 64-bit Excel
 convert numbers to words in excel, convert amounts to words with excel versions from 2003 to 2016, excel is free like wps office, no need to install add-ins, supports both 32-bit and 64-bit versions.
convert numbers to words in excel, convert amounts to words with excel versions from 2003 to 2016, excel is free like wps office, no need to install add-ins, supports both 32-bit and 64-bit versions. - How to convert uppercase to lowercase in Excel simple and fast
 how to convert uppercase to lowercase in excel simple and fast. unlike microsoft word, microsoft excel does not have the ability to change characters to convert from uppercase to lowercase. however, you can use the lower function in excel to perform it
how to convert uppercase to lowercase in excel simple and fast. unlike microsoft word, microsoft excel does not have the ability to change characters to convert from uppercase to lowercase. however, you can use the lower function in excel to perform it - How to convert PDF to Excel
 how to convert pdf to excel. when the excel report is completed, the user wants to send the form without losing the format, the original design is often converted to pdf.
how to convert pdf to excel. when the excel report is completed, the user wants to send the form without losing the format, the original design is often converted to pdf. - Microsoft Excel test P5
 in the article below, network administrator will send you more useful information about excel software through the following quiz. let's see how much you know about excel.
in the article below, network administrator will send you more useful information about excel software through the following quiz. let's see how much you know about excel.










 How to Use Basic Microsoft Access
How to Use Basic Microsoft Access The easiest way to Use Macros in Excel
The easiest way to Use Macros in Excel How to Merge in Excel
How to Merge in Excel How to Convert Excel to Word
How to Convert Excel to Word How to Find Duplicate Data in Excel
How to Find Duplicate Data in Excel How to Use Basic Excel
How to Use Basic Excel