How to Write a Simple Macro in Microsoft Excel
Enable Macros

Open Excel. The steps are the same for Excel 2010, 2013 and 2016 and differ only slightly for Excel for Mac: this difference is detailed below.
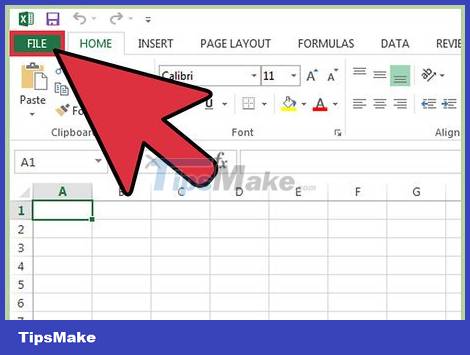
Click the File tab .
With Excel for Mac, click the "Excel" menu.
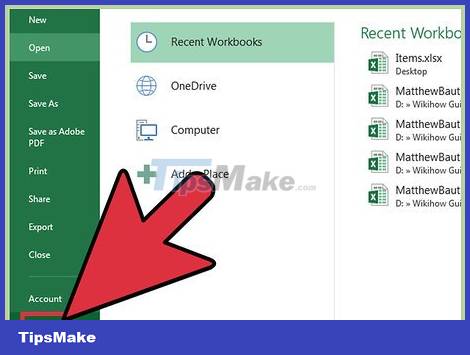
Click Options .
With Excel for Mac, click and the "Preferences" menu.

Go to the Customize Ribbon option.
With Excel for Mac, click "Ribbon & Toolbar" in the "Authoring" section.

Select the Developer box in the list on the right.
With Excel for Mac, the "Developer" entry is in the "Tab or Group Title" list.

Select OK . The Developer tab will appear at the bottom of your tag list.
Macro Recording

Practice with the sequence of actions in your macro. When recording a macro, your every action or any click will be recorded. Therefore, just one mistake is enough for everything to go in vain. Work a few times with the commands you will record so that when you do, you can execute them decisively and accurately.

Open the Developer tab.
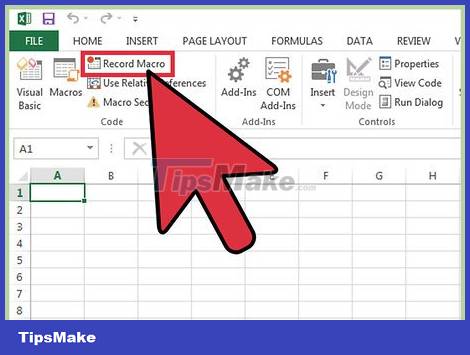
Click Record Macro . This option is located in the Code section of the ribbon. You can also use Alt+T+M+R to start a new macro (Windows only).
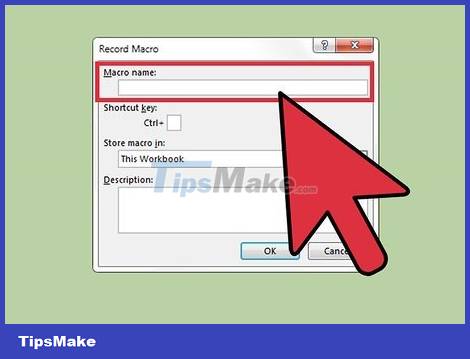
Name the macro. You should use a recognizable name, especially if you need to create a lot of macros.
You can also add a description to explain the function of the macro.

Click the Shortcut key field . You can assign keyboard shortcuts to macros for easier operation. Note that this is not a required step.

Press ⇧ Shift with the same letter. The Ctrl+⇧ Shift+letter key combination used to start the macro will be initialized.
On a Mac, that would be ⌥ Opt+⌘ Command+letter.

Click the Store macro in menu .

Click the location where you want to save the macro. If you're only using the macro for the current sheet, just leave it at "This Workbook". If you want to use macros for any worksheet, select "Personal Macro Workbook".

Click OK . Your macro will begin to be recorded.
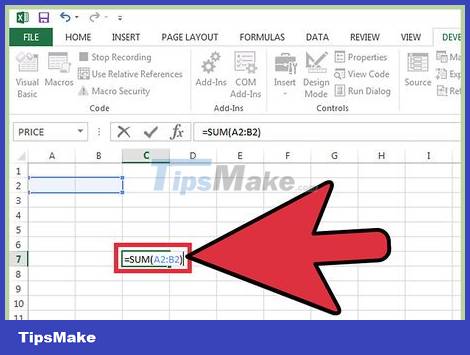
Manipulate the commands that you want to record. Almost now, all your actions will be recorded and added to the macro. For example, in C7, if you run the formula to calculate the sum of A2 and B2, later, when running the macro, the sum of A2 and B2 will always be calculated and displayed at C7.
Macros can become very complex. You can even use them to open other Office programs. When recording a macro, almost everything you do in Excel is added to it.
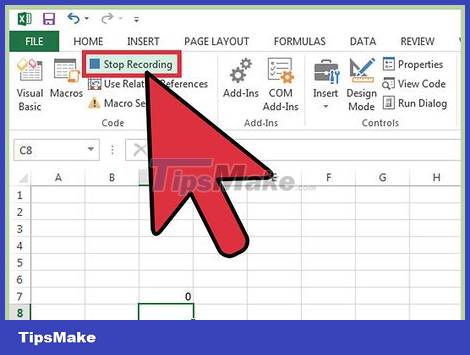
Press Stop Recording when finished. Macro recording will be stopped and your macro will be saved.

Save the file in the available macro format. To preserve macros, you need to save the workbook in a special Excel format that allows the use of macros:
- Click the File menu and choose Save.
- Click the File Type menu below the name field.
- Click Excel Macro-Enabled Workbook.
Using macros

Open your macro-enabled Excel file. If you close the file before running the macro, you will be asked to enable its contents.

Click the Enable Content option . Every time an Excel file that allows the use of macros is opened, this option is located at the top of the worksheet, on the Security Warning bar. Since this is your file, you can rest assured with it. However, be very careful when opening macro-enabled files from any other source.

Click your macro shortcut. When you want to use a macro, you can quickly run it by pressing the shortcut you created for it.
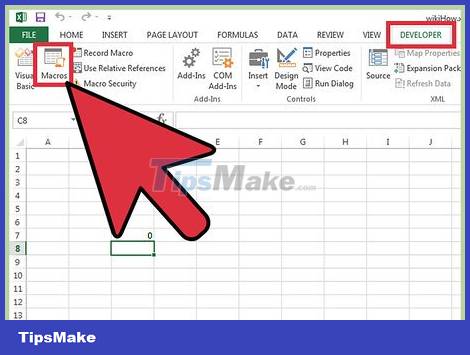
Click the Macros button on the Developer tab. All macros available on your current worksheet will be displayed.

Click the macro that you want to run.

Press the Run button . The macro will run on the current cell or selected cells.

View the code of a macro. If you want to learn more about how macro codes work, you can open the code of any macro you've created and tinker with it:
- Click the Macros button on the Developer tab.
- Click the macro you want to view.
- Click the Edit button.
- View the macro code in the Visual Basic code editor window.
You should read it
- Microsoft disables Excel 4.0 macros by default to protect users
- The easiest way to Use Macros in Excel
- MS Excel 2003 - Lesson 8: Excel Macro - Automate complex tasks
- Link download Microsoft Excel 2019
- Instructions on how to create and use macros in Excel Create macros, save macros, run macros
- 5 useful Microsoft Excel formulas for calculating taxes
- Summary of expensive shortcuts in Microsoft Excel
- Instructions for creating Macros in Excel
May be interested
- Attack analysis uses Excel 4.0 macros to disguise
 on october 18, 2018, 360 threat intelligence center for the first time recorded an example of an attack using excel 4.0 macro to spread the trojan remote control imminent monitor.
on october 18, 2018, 360 threat intelligence center for the first time recorded an example of an attack using excel 4.0 macro to spread the trojan remote control imminent monitor. - How to write the above index, below index in Excel
 this article will guide you to some quick ways to write the above index and lower index in excel for both text and numeric values.
this article will guide you to some quick ways to write the above index and lower index in excel for both text and numeric values. - How to turn on, turn off, delete Macro in Excel
 how to turn on, turn off, delete macro in excel. macros help you save more time processing data in excel, bringing greater efficiency at work. if you are new to macros in excel, then turning on, off, and deleting macros is not much
how to turn on, turn off, delete macro in excel. macros help you save more time processing data in excel, bringing greater efficiency at work. if you are new to macros in excel, then turning on, off, and deleting macros is not much - How to write arrow notes in Excel
 many readers have asked tipsmake how to write arrow notes in excel. below, we will guide you on how to do this in a simple and effective way.
many readers have asked tipsmake how to write arrow notes in excel. below, we will guide you on how to do this in a simple and effective way. - Fix macro have been disabled error in Excel super fast
 are you looking for a way to fix the macro have been disabled error in excel? stop here for a moment and tipsmake will answer in detail.
are you looking for a way to fix the macro have been disabled error in excel? stop here for a moment and tipsmake will answer in detail. - How to write exponents in Excel, write upper and lower indices in Excel
 this article will show you how to write exponents (superscripts), write subscripts in excel using keyboard shortcuts, add quick upper and lower index writing buttons to the toolbar and a few other useful tips.
this article will show you how to write exponents (superscripts), write subscripts in excel using keyboard shortcuts, add quick upper and lower index writing buttons to the toolbar and a few other useful tips. - How to Add a Button to a Macro
 a prerecorded macro, saved to the macros library, can be assigned to a button in the microsoft office quick access toolbar. when a macro has been assigned to a button in the quick access toolbar, you can 'run' or execute the macro by...
a prerecorded macro, saved to the macros library, can be assigned to a button in the microsoft office quick access toolbar. when a macro has been assigned to a button in the quick access toolbar, you can 'run' or execute the macro by... - Complete guide to Excel 2016 (Part 9): Working with multiple spreadsheets
 excel workbook file is a collection of spreadsheet types (can contain from 1 to 255 spreadsheets) such as: data, graphs, macro, . and often related to each other.
excel workbook file is a collection of spreadsheet types (can contain from 1 to 255 spreadsheets) such as: data, graphs, macro, . and often related to each other. - How to Create a Custom Macro Button in Excel
 macros in excel can save a great deal of time with repetitive tasks. by assigning macros to custom buttons, you can save even more time by bringing your macro only one-click from execution. click tools → customize.
macros in excel can save a great deal of time with repetitive tasks. by assigning macros to custom buttons, you can save even more time by bringing your macro only one-click from execution. click tools → customize. - How to turn on / off Macro in Word
 macros in word are a series of actions, commands that automatically perform tasks that users do not need to perform many times.
macros in word are a series of actions, commands that automatically perform tasks that users do not need to perform many times.










 How to Convert Currency in Microsoft Excel
How to Convert Currency in Microsoft Excel How to Use Basic Microsoft Access
How to Use Basic Microsoft Access The easiest way to Use Macros in Excel
The easiest way to Use Macros in Excel How to Merge in Excel
How to Merge in Excel How to Convert Excel to Word
How to Convert Excel to Word How to Find Duplicate Data in Excel
How to Find Duplicate Data in Excel