How to set a static IP on Windows 11 simply
Microsoft developers have changed some features and operating mechanisms, so setting up a static IP on Windows 11 is also different from previous Win versions, so users who are not tech-savvy will not be able to do it. , and for better understanding, we will guide you to assign static IP on Windows 11 with the most detailed illustration.

Assign IP on Windows 11 operating system
The fastest guide to setting static IP on Windows 11
Step 1: Right -click the Ethernet or WI-Fi icon on Windows 11 in the bottom right corner of the screen => select Network and internet settings .
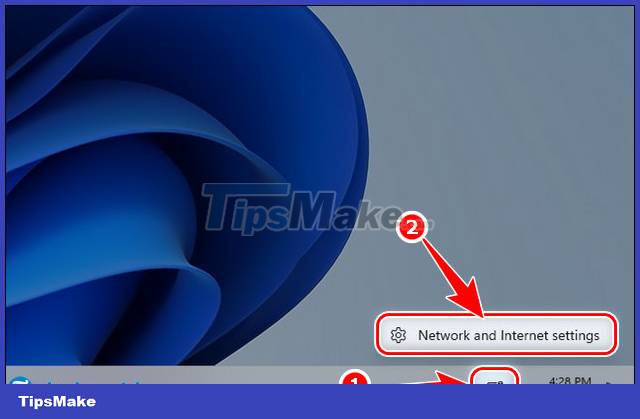
Step 2: At the Network & internet panel, select Properties under the Ethernet or WI-Fi icon (depending on the state you are connecting to the network).

Step 3: In the new attribute table that appears, click Edit of the IP assignment entry .

Step 4: Switch from Automatic (DHCP) to Manual and IPv4 to On .

Step 5: Set up the specific data boxes as follows:
- IP Address: Enter the static IP address 192.168.1.X (where X is any number from 1 to 250 in the provided Wifi range, this number cannot be used). duplicate with another machine because if someone already uses this number, you won't be able to access the network)
+ For example: as shown below Taimienphi set the static IP address as 192.168.1.145
- Subnet mask: Enter 255.255 .255.0
- Gateway: 192.168.1.1

- Preferred DNS: 8.8.8.8
- Alternate DNS: 8.8.8.8 or 8.8.4.4
=> Click Save to save information.

- After setting up a static IP on Windows 11, all information will be displayed as follows

https://thuthuat.taimienphi.vn/cach-dat-ip-tinh-tren-windows-11-68503n.aspx
Through this article, hopefully readers know how to set static IP for Windows 11 computers. Static IP usually more stable than dynamic IP. However, because users pay little attention, we often use the default one (dynamic IP). If you have any questions during the process, feel free to ask in the comments section below.
- Reference: 7 Ways to speed up Windows 11 to run faster
You should read it
- Instructions 2 simple ways Reset Windows 10 (The last part)
- 3 How to reset Win 7, Factory reset Windows 7
- Instructions on how to reset Windows 10 extremely fast and simple
- New features of Reset This PC on Windows 10
- Steps to reset all apps on Windows 10
- Instructions to reset Windows Firewall Rules to the initial default state
- How to reset SMC on Mac
- Steps to reset the computer on Windows 11 to fix annoying errors
May be interested
- How to assign a static IP address in Windows 11, 10, 8, 7, XP or Vista
 sometimes, it's better to assign an ip address to a computer so that the router automatically assigns the ip address. let's read this article to know how to assign static ip addresses in windows.
sometimes, it's better to assign an ip address to a computer so that the router automatically assigns the ip address. let's read this article to know how to assign static ip addresses in windows. - Which is better DHCP or static IP?
 because there are limitations to static ips, some administrators seek to use dynamic ips instead. dhcp (dynamic host configuration protocol) is a protocol for dynamically assigning ip addresses to devices connected to a network. so dhcp vs static ip, what's the difference?
because there are limitations to static ips, some administrators seek to use dynamic ips instead. dhcp (dynamic host configuration protocol) is a protocol for dynamically assigning ip addresses to devices connected to a network. so dhcp vs static ip, what's the difference? - How to Configure a Static Internet Protocol (IP) Address on a Computer
 this wikihow teaches you how to set a static ip address for your computer within your wi-fi network. a static ip address won't change when your router or computer reboots, making it useful for remote operation and website hosting. static...
this wikihow teaches you how to set a static ip address for your computer within your wi-fi network. a static ip address won't change when your router or computer reboots, making it useful for remote operation and website hosting. static... - Set up Windows Server 2016 with a static IP address
 if you are setting up windows server 2016 as a domain controller or doing any other production server functionality on the network, you should set it up with a static ip address.
if you are setting up windows server 2016 as a domain controller or doing any other production server functionality on the network, you should set it up with a static ip address. - Set up the Linksys router with a static IP address
 a static ip address is a fixed ip address configured in the settings of your computer or router. some internet service providers (isp) require you to enter a static ip address on your computer or the tcp / ip settings of your router to be able to connect to the internet.
a static ip address is a fixed ip address configured in the settings of your computer or router. some internet service providers (isp) require you to enter a static ip address on your computer or the tcp / ip settings of your router to be able to connect to the internet. - What is static IP? What is dynamic IP? Distinguish between static IP and dynamic IP
 if you use the internet frequently or access the internet repeatedly, the term 'ip address' has certainly been heard at least once. but what is an ip address? what does it mean ? what information does it show? how many types of ip address are there? through the essay
if you use the internet frequently or access the internet repeatedly, the term 'ip address' has certainly been heard at least once. but what is an ip address? what does it mean ? what information does it show? how many types of ip address are there? through the essay - Use static IP address in network
 in this article, we will show you a few ways to convert from dynamic addresses to static addresses.
in this article, we will show you a few ways to convert from dynamic addresses to static addresses. - How to configure static IP addresses on Linux
 when you need a linux system with a static ip address instead of a dynamically set address by dhcp, all you need to do is make some configuration changes and reboot the system. follow these steps to make the conversion.
when you need a linux system with a static ip address instead of a dynamically set address by dhcp, all you need to do is make some configuration changes and reboot the system. follow these steps to make the conversion. - How to configure static IP address on Ubuntu 22.04 LTS and 22.10
 the ip addresses of most devices today are generated by the dynamic host configuration protocol (dhcp) server. the dhcp server dynamically assigns an ip address to your device when it is connected to the network. therefore, you have the opportunity to change this ip address from time to time.
the ip addresses of most devices today are generated by the dynamic host configuration protocol (dhcp) server. the dhcp server dynamically assigns an ip address to your device when it is connected to the network. therefore, you have the opportunity to change this ip address from time to time. - What is DHCP and Static IP? Should I choose DHCP or Static IP?
 dhcp (dynamic host configuration protocol) is a network protocol used to automatically configure ip for network-connected devices.
dhcp (dynamic host configuration protocol) is a network protocol used to automatically configure ip for network-connected devices.










 How to update Windows 11 officially from Insider Preview
How to update Windows 11 officially from Insider Preview 4 How to open Task Manager Windows 11
4 How to open Task Manager Windows 11 How to fix Windows 11 black screen error
How to fix Windows 11 black screen error How to change the default browser on Windows 11
How to change the default browser on Windows 11 How to create a USB to install Windows 11 on a PC
How to create a USB to install Windows 11 on a PC How to split the hard drive on Windows 11 without losing data
How to split the hard drive on Windows 11 without losing data