Steps to restore the default Font in Microsoft Office
If you delete the wrong fonts on the system, they also mean that the fonts in Microsoft Office are also lost. In case of font loss, Office software will use default fonts and they affect presentation or formatting. To restore the default Font that comes with Microsoft Office, you will need to repair Office in the installation.
1. How to Restore Microsoft Office Fonts in Settings
Step 1: At the main interface of the screen, proceed to select MenuStart and enter Settings to open.
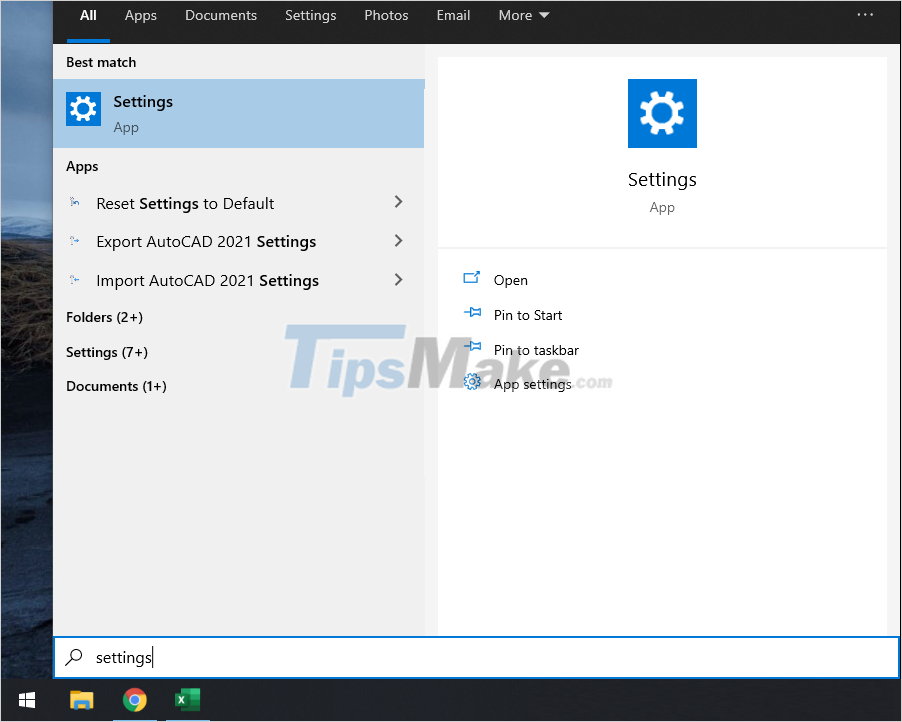
Step 2: When the Settings window is open, proceed to select the Apps item to see all the applications on Windows 10.
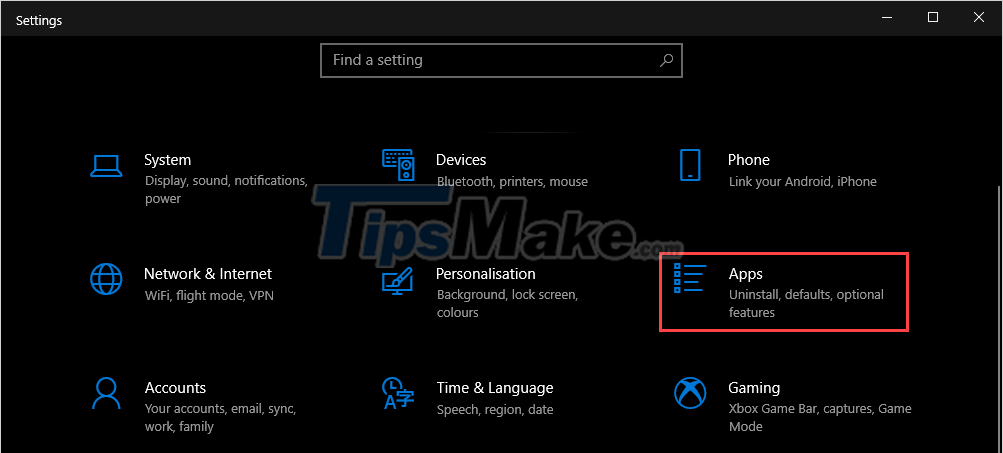
Step 3: Then, select the App & Features tab (1) and navigate to the Microsoft Office Professional section to select Modify (2) .

Step 4: In the error correction window, select the Quick Repair item and click Repair to start restoring the entire font of the software.

2. Manually Reinstall Fonts in Microsoft Store
The fonts used in Microsoft Office are provided on the Microsoft Store, so you can download and install them directly on your computer.
Step 1: At the main interface of the screen, you proceed to open MenuStart and enter Settings to open.

Step 2: Then, you select the Personalization tab to open the user settings.

Step 3: Next, select Fonts (1) and proceed to select Get more fonts in Microsoft Store (2) to download them to your computer.

Step 4: When the Microsoft Store store is opened, you open each font in turn to download and install.

Step 5: To install the font from the store, you just need to click Get and you 're done.

Good luck
You should read it
- Microsoft Office iOS app has an important update, supports downloading PDF files for offline use
- 4 things to expect in Microsoft Office 15
- Microsoft Office 16 exposes details in the new series
- How to Restore Factory Settings in Microsoft Word
- Students and students enjoy free Office 365
- Microsoft Office 16 is coming soon
- Buy a Microsoft Office license at a 'bargain' price?
- Let Microsoft Office become more perfect
May be interested
- How to default the font in the word
 how to default fonts in word - pocket tips of the office people are detailed instructions as follows
how to default fonts in word - pocket tips of the office people are detailed instructions as follows - How to reinstall the removed default application on Windows 10?
 if you accidentally uninstalled the wrong one or some of the default applications on windows 10 start menu, you don't need to worry too much. with just a few simple steps below, you can completely restore everything back to its original state.
if you accidentally uninstalled the wrong one or some of the default applications on windows 10 start menu, you don't need to worry too much. with just a few simple steps below, you can completely restore everything back to its original state. - Restore the default font set of Windows 7
 in the process of using, due to work requirements or want to create a certain work, we often search and install new fonts for the system. but if you install too many fonts, it will cause instability and the operating system is not functioning properly.
in the process of using, due to work requirements or want to create a certain work, we often search and install new fonts for the system. but if you install too many fonts, it will cause instability and the operating system is not functioning properly. - Set the default font in Excel
 set default font in excel - font and font size of excel do not match the needs of the process you work with excel. you want to change the default font and font size so that whenever you open excel, you do not need to take time to install fo
set default font in excel - font and font size of excel do not match the needs of the process you work with excel. you want to change the default font and font size so that whenever you open excel, you do not need to take time to install fo - How to set the default font and font size on Excel
 on windows operating systems, excel uses the calibri font as the default font. however, if you want to use another font or simply change the default font size, you just need to adjust some settings on excel.
on windows operating systems, excel uses the calibri font as the default font. however, if you want to use another font or simply change the default font size, you just need to adjust some settings on excel. - How to change the default Windows 10 font
 if you are bored with the default font on windows 10, and you want to change to use a different font but do not know how to do it. on windows 10, changing fonts is a bit complicated. so how to change the default font on windows 10, please refer to the following article of network administrator.
if you are bored with the default font on windows 10, and you want to change to use a different font but do not know how to do it. on windows 10, changing fonts is a bit complicated. so how to change the default font on windows 10, please refer to the following article of network administrator. - 8 default settings for optimizing Microsoft Office 2016
 microsoft office is the most commonly used office suite in the world. microsoft office has a lot of options, but how to get the settings to optimize this suite is not everyone knows.
microsoft office is the most commonly used office suite in the world. microsoft office has a lot of options, but how to get the settings to optimize this suite is not everyone knows. - How to change the font in WordPress
 once you have successfully installed and set up wordpress on localhost, you realize one thing: wordpress's default font when typing vietnamese does not look good, it is not beautiful when using large font size, or zoom in. .. or simply, we want to change the default font of wordpress, how to do it?
once you have successfully installed and set up wordpress on localhost, you realize one thing: wordpress's default font when typing vietnamese does not look good, it is not beautiful when using large font size, or zoom in. .. or simply, we want to change the default font of wordpress, how to do it? - How to change the default Google Sheets font
 changing the default google sheets font is similar to changing the font in google docs, changing the system default font to better suit your data entry.
changing the default google sheets font is similar to changing the font in google docs, changing the system default font to better suit your data entry. - How to change the default font in Google Docs - Use the font of choice
 not as easy as changing the default font in word or changing the default font in excel, google docs does not have a built-in font change option for you to click and choose when needed.
not as easy as changing the default font in word or changing the default font in excel, google docs does not have a built-in font change option for you to click and choose when needed.










 Steps to cancel automatic numbering in Word
Steps to cancel automatic numbering in Word What is the size of A5 paper? How to select and print A5 paper in Word
What is the size of A5 paper? How to select and print A5 paper in Word How to open the formula management window in Excel
How to open the formula management window in Excel How to create a bar chart in Excel
How to create a bar chart in Excel How to use the RANK and SUMPRODUCT functions in Excel with COUNTIF
How to use the RANK and SUMPRODUCT functions in Excel with COUNTIF How to lock, not edit PowerPoint files
How to lock, not edit PowerPoint files