Installation steps to automatically save Excel files to OneDrive
Unlike Google Sheets, which automatically saves data according to the input operation, with Excel we will have to manually save it to a folder on the computer. If you are using Microsoft 365 version, you can set up the mode to automatically save Excel files to your OneDrive account. Then we will not worry about losing the content we just entered in the Excel data table. The following article will guide you how to automatically save files to OneDrive.
Instructions to save Excel files automatically to OneDrive
Step 1:
At the interface on Excel, click File in the top left corner and then click New .
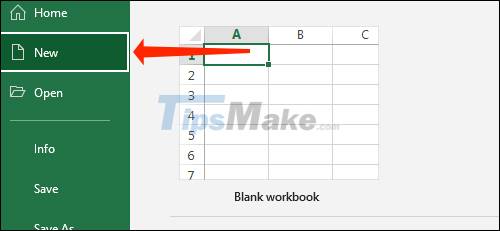
Step 2:
Next we click on the empty Excel file next to it or click right on the Excel file shown below to open the Excel file.

Step 3:
Looking to the top will see the AutoSave feature is off. Please turn this button to On mode to enable automatic saving of Excel files.
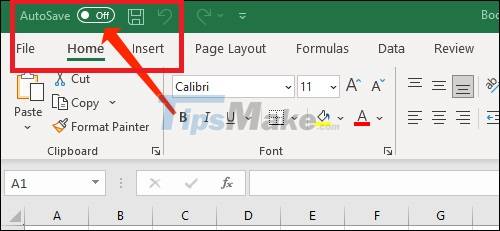
Step 4:
Now display the interface asking where you want to set up the mode to automatically save files, we click on the OneDrive storage service . Finally, enter a name for the Excel document .
So when working on Excel, the content is automatically saved.

Step 5:
In case you want to change back to the file storage folder in OneDrive without trying to save it to a default folder, we click on File , select Save a Copy and then select OneDrive .
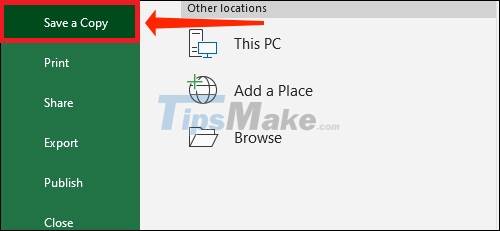
Step 6:
Now display the new interface, click New Folder to create a new file storage folder in OneDrive.
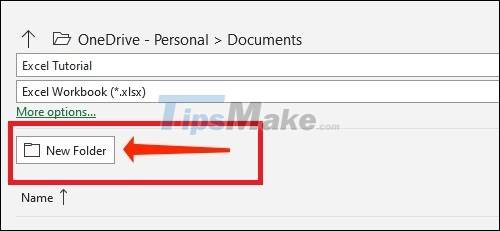
After creating the folder, click on the folder and then select Save to save the Excel file to this folder.
Then we will return to the interface to work with the Excel file. You click on the file name at the top and you will see the folder to save the new file that you just set up.
Good luck.
You should read it
- Outlook.com allows saving files directly to OneDrive
- Save, work and share files online in Excel 2013
- 5 ways to fix can't open files on OneDrive
- Should you save files in SharePoint or OneDrive?
- How to prevent Windows from saving files to OneDrive
- Just because of ransomware, OneDrive adds Files Restore feature to recover all data
- Instructions for using OneDrive on iOS devices
- Sync Desktop, Document, ... on Windows 10 with OneDrive
May be interested
- How to protect files in OneDrive with 2FA with Personal Vault
 the personal vault feature adds an extra layer of security to documents stored in onedrive. on windows 10, it syncs bitlocker-encoded component files on the hard drive.
the personal vault feature adds an extra layer of security to documents stored in onedrive. on windows 10, it syncs bitlocker-encoded component files on the hard drive. - Fix the error that OneDrive files or folders could not be deleted
 onedrive is quite popular among windows 10 users due to its ability to connect multiple devices and keep files in sync between them. however, sometimes it will crash and prevent you from deleting files or folders.
onedrive is quite popular among windows 10 users due to its ability to connect multiple devices and keep files in sync between them. however, sometimes it will crash and prevent you from deleting files or folders. - How to use the OneDrive Files On-Demand feature in Windows 10
 instructions on how to use the onedrive files on-demand feature on windows 10 are the most detailed and easy to understand. the trick to open a document file on onedrive on the computer does not need to download, save hard drive space and save time manipulating files ...
instructions on how to use the onedrive files on-demand feature on windows 10 are the most detailed and easy to understand. the trick to open a document file on onedrive on the computer does not need to download, save hard drive space and save time manipulating files ... - Fix error when Excel file is minimized
 occasionally, when printing an excel file, you often encounter a file error that is automatically shrunk. how to solve this problem is not difficult, just do it with 3 steps ...
occasionally, when printing an excel file, you often encounter a file error that is automatically shrunk. how to solve this problem is not difficult, just do it with 3 steps ... - How to prevent OneDrive from syncing Windows desktop shortcuts
 by default, onedrive automatically syncs files on the desktops of pcs running windows 10 and windows 11.
by default, onedrive automatically syncs files on the desktops of pcs running windows 10 and windows 11. - How to troubleshoot OneDrive after resetting on Windows 10
 if onedrive has trouble on your device, you can use the following steps to restore on windows 10. let's tipsmake.com refer to how to troubleshoot onedrive after reinstalling on windows 10 in lesson write this!
if onedrive has trouble on your device, you can use the following steps to restore on windows 10. let's tipsmake.com refer to how to troubleshoot onedrive after reinstalling on windows 10 in lesson write this! - Create Excel charts that automatically update data with these three simple steps
 excel charts help shorten the decision-making process, because we can immediately see the results and things to change. however, the difficulty in processing data and charts is that users must constantly return to the chart and update new data. yes, this problem will be gone when you follow these three simple steps to create an excel chart that automatically updates data.
excel charts help shorten the decision-making process, because we can immediately see the results and things to change. however, the difficulty in processing data and charts is that users must constantly return to the chart and update new data. yes, this problem will be gone when you follow these three simple steps to create an excel chart that automatically updates data. - How to access files on Windows 10 remotely with OneDrive
 there are many ways to access remote computers, of which the two most popular are google remote desktop and teamviewer. however, if you only need access to files and folders, don't miss onedrive.
there are many ways to access remote computers, of which the two most popular are google remote desktop and teamviewer. however, if you only need access to files and folders, don't miss onedrive. - 8 super useful things you can do with Microsoft OneDrive on Android
 microsoft onedrive is one of the oldest cross-platform cloud storage solutions and a great google drive alternative for storing and backing up your files on android. it comes pre-installed on samsung galaxy devices and is downloadable for all other phones.
microsoft onedrive is one of the oldest cross-platform cloud storage solutions and a great google drive alternative for storing and backing up your files on android. it comes pre-installed on samsung galaxy devices and is downloadable for all other phones. - How to easily free up OneDrive storage space
 when onedrive storage is full, files stop syncing and outlook may miss emails with attachments. to avoid that, you'll need to quickly free up some onedrive storage to make room for new files and emails.
when onedrive storage is full, files stop syncing and outlook may miss emails with attachments. to avoid that, you'll need to quickly free up some onedrive storage to make room for new files and emails.










 How to view and restore Excel file versions phiên
How to view and restore Excel file versions phiên Steps to restore the default Font in Microsoft Office
Steps to restore the default Font in Microsoft Office Steps to cancel automatic numbering in Word
Steps to cancel automatic numbering in Word What is the size of A5 paper? How to select and print A5 paper in Word
What is the size of A5 paper? How to select and print A5 paper in Word How to open the formula management window in Excel
How to open the formula management window in Excel How to create a bar chart in Excel
How to create a bar chart in Excel