Steps to cancel automatic numbering in Word
Automatic numbering in Word helps users do not need to number Word lines manually, saving time and operations. When you enter a sequence number for a content and a newline, automatically the next content is also numbered consecutively and is automatically indented with the rest of the content.
However, documents do not always need to be automatically numbered because this can affect the layout of the document you want to present. The following article will guide you to turn off automatic numbering in Word.
Instructions to turn off automatic numbering in Word
Step 1:
At the interface in Word 2010 and above, click File and then select Options . If using Word 2007 or below, click the Office icon and then select Word Options.
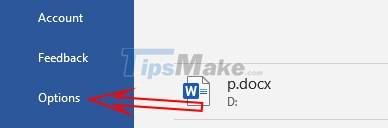
Step 2:
Next in the settings interface for Word documents, click the Proofing setting in the menu list on the left, then look to the side and click AutoCorrect Options .

Step 3:
Now display the setting interface for the automatic typing feature in Word, click the AutoFormat As You Type setting .

You look down below and uncheck Automatic bulleted lists if you want to cancel dot numbering or Automatic numbered lists if you do not want to automatically number the order in Word.
Finally click OK to save the new changes. So when you enter the content, it will not automatically number the bullet as before. However, we will have to manually format the list for the content.

You should read it
- Page numbering steps in Microsoft Word Microsoft
- Number pages in Word 2003, insert special characters, date and time into Word
- How to number pages in Word 2007
- How to number pages on Word 2013
- Instructions for numbering in Word tables
- Numbering in Word
- Word 2013 Complete Guide (Part 10): Bullets, Numbering, Multilevel list in Microsoft Word
- How to number page combination i ii iii and 1, 2, 3 on Word
May be interested
- What is the size of A5 paper? How to select and print A5 paper in Word
 a5 paper size is the most commonly used paper size and in large quantities in today's life and printing. follow the article for more information on how many centimeters, inches or pixels the a5 paper size is as well as how to choose and print a5 in word!
a5 paper size is the most commonly used paper size and in large quantities in today's life and printing. follow the article for more information on how many centimeters, inches or pixels the a5 paper size is as well as how to choose and print a5 in word! - How to open the formula management window in Excel
 excel supports the formula management window used in the data table so that we can see the formula anywhere on the data table, instead of having to manually scroll up and down.
excel supports the formula management window used in the data table so that we can see the formula anywhere on the data table, instead of having to manually scroll up and down. - How to create a bar chart in Excel
 a bar or column chart is a chart in which you can represent your data with horizontal bars or stripes. bar charts are used to compare sets of numbers and display their rankings side by side.
a bar or column chart is a chart in which you can represent your data with horizontal bars or stripes. bar charts are used to compare sets of numbers and display their rankings side by side. - How to use the RANK and SUMPRODUCT functions in Excel with COUNTIF
 sort items in ascending or descending order using a combination of the relatively simple countif, rank.eq, and sumproduct functions. you can sort items with or without duplicates and maintain control to skip or not skip any ranks in the sort sequence.
sort items in ascending or descending order using a combination of the relatively simple countif, rank.eq, and sumproduct functions. you can sort items with or without duplicates and maintain control to skip or not skip any ranks in the sort sequence. - How to lock, not edit PowerPoint files
 this article will guide you to lock powerpoint files with a password to protect your presentation content.
this article will guide you to lock powerpoint files with a password to protect your presentation content. - How to view Workbook Statistics in Excel
 the workbook statistics feature in excel will help us review all the content that you are using in the data table such as using formulas, forms, viewing the number of words in excel, the number of pages or numbers. special characters.
the workbook statistics feature in excel will help us review all the content that you are using in the data table such as using formulas, forms, viewing the number of words in excel, the number of pages or numbers. special characters.






 Page numbering steps in Microsoft Word Microsoft
Page numbering steps in Microsoft Word Microsoft MS Word - Lesson 15: Create an automatic number
MS Word - Lesson 15: Create an automatic number How to type pages in Word 2010
How to type pages in Word 2010 How to number pages in Word 2007
How to number pages in Word 2007 Number pages in Word 2003, insert special characters, date and time into Word
Number pages in Word 2003, insert special characters, date and time into Word