Steps to Insert and Animate 3D Models in PowerPoint
The 3D Model feature in PowerPoint 2016 - 2019 allows us to insert 3D models (3-dimensional) from the computer or from Microsoft's online library into the Slide in a very simple way.
And these 3D models also allow us to format and create effects similar to other objects in PowerPoint.
In addition, because these are 3D models, PowerPoint also provides us with 5 other types of special effects, namely Arrive, Turntable, Swing, Jump & Turn and Leave.
Okay, and in this article I will show you how to create 3D effects and add effects to 3D models in the most detail.
#first. Steps to insert 3D models in PowerPoint
Similar to the feature of inserting Video into PowerPoint, this feature also has 2 options: inserting from existing files, or inserting from the Internet.
1.1. Insert from 3D files available in the computer
+ Step 1: Start PowerPoint => select Insert => in the Illustrations group => select 3D Model => select This Device.
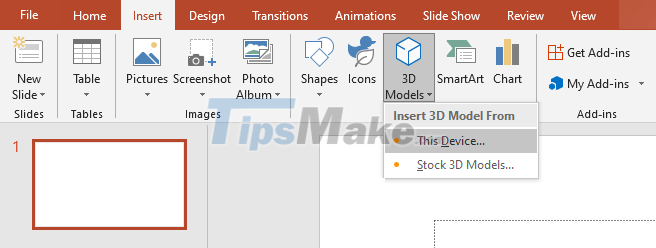
+ Step 2: When the Insert 3D Model dialog box appears, find and select the model you want to insert => select Open.

PowerPoint currently supports them in many different formats such as *.fbx, *.obj, *.3mf, *.ply, *.stl, etc. Of which *.glb is the most popular format.
1.2. Insert from Microsoft's online library
+ Step 1: Start PowerPoint => select Insert => in the Illustrations group => select 3D Model => select Stock 3D Models .

+ Step 2: When Online 3D Models appears, select the model you want to insert => select Insert

This library currently provides us with over 60 different topics: Emoji, Chemistry, Anatomy, Animals, Clothing, Furniture, Industrial, Tools, Toys, .
In addition to the available models, you can also enter the name of the model (recommended to enter in English) in the search box to find more models.

#2. Customize the viewing angle for the inserted 3D model
3-D models differ from other objects mainly in the ability to change the perspective. There are two ways to change this: select pre-designed views or customize directly on the object.
Method 1:
+ Step 1: Select the model.

+ Step 2: The Format context card appears, in the 3D Model Views group, choose one of the 18 views that PowerPoint provides.

Method 2:
+ Step 1: Select the model.

+ Step 2: Rotate the 'round button' to any angle to obtain the corresponding viewing angle.

#3. Special effects exclusively for 3D models
As I introduced above, 3-D models not only have effects like regular objects but also have 5 more special effects: Arrive, Turntable, Swing, Jump & Turn and Leave

Effect name Effect group A description of the effect Arrive Entrance Rotate and gradually Turntable Emphasis Rotate around a preselected axis Swing Emphasis Swing gently from side to side Jump & Turn Emphasis Jump and rotate Leave Exit Fading and disappearing
Different effects will have different Effect Options. Therefore, in the brief scope of this article, I will only introduce briefly.
It is not possible to explain each option specifically because it is very verbose and confusing. Instead, you just need to try it a few times and you'll understand right away.
- Direction direction.
- Intensity intensity.
- Rotation Axis Rotation Axis.
- Amount

#4. Tips for downloading PowerPoint models to your computer
Models in the Microsoft library cannot be downloaded directly in the usual ways. Instead, you need to use special methods, below are the methods I usually use.
+ Step 1: Insert the models to be downloaded into PowerPoint Silde Sil
+ Step 2: Follow the instructions in the article How to get pictures in Word, Excel and PowerPoint files?

After downloading, you can view the model in supported software, or share it with friends or simply insert it into PowerPoint when there is no Internet connection.
If you are using Windows 10, you can view it with the available 3D Viewer software.
#5. Epilogue
Well, that's it, I've just guided you in detail on how to insert and animate 3D models in PowerPoint.
In order for 3D models to make full use of it, in addition to choosing the right model for the context of the presentation, you also need to choose and customize the effect accordingly.
In addition, we should not abuse inserting too many models into the presentation. This will make the PowerPoint file very heavy, even causing the computer to hang on weakly configured machines.
Okay, hope this article will be useful to you. Goodbye and see you in the next posts!
You should read it
- 50 alternative slideshow applications for PowerPoint
- 4 effective PowerPoint slide templates for meetings
- How to Loop in PowerPoint on PC or Mac
- How to include shapes in PowerPoint
- Instructions for creating charts on PowerPoint
- How to make PowerPoint for beginners
- Skills required when taking the MOS PowerPoint exam
- How to create a PowerPoint file password
May be interested
- Insert and draw shapes on Slide in PowerPoint
 introduce how to insert and draw shapes on slides in powerpoint. to insert and draw shapes on the slide, follow these steps: - go to the insert - shape tab - select the image you want to insert.
introduce how to insert and draw shapes on slides in powerpoint. to insert and draw shapes on the slide, follow these steps: - go to the insert - shape tab - select the image you want to insert. - How to Add Animations in Microsoft PowerPoint
 animations are used in powerpoint to add a bit of flair to a presentation. you can bring both text or objects on the page to life, as well as create transitions between pages. first, you need to select the object to animate, then select the animation from the 'animations' tab and set the animation to your liking. page transitions are handled similarly in the 'transitions' tab. powerpoint also supports adding animated images or videos to slides via the 'insert' tab.
animations are used in powerpoint to add a bit of flair to a presentation. you can bring both text or objects on the page to life, as well as create transitions between pages. first, you need to select the object to animate, then select the animation from the 'animations' tab and set the animation to your liking. page transitions are handled similarly in the 'transitions' tab. powerpoint also supports adding animated images or videos to slides via the 'insert' tab. - How to make PowerPoint for beginners
 creating powerpoint slides for making reports, presentations or lectures is very simple.
creating powerpoint slides for making reports, presentations or lectures is very simple. - Instructions for inserting checkboxes in PowerPoint
 to insert checkbox in powerpoint, we will use advanced tools in powerpoint. when inserting checkboxes in powerpoint, you can easily do things like make a survey, make a list list, ...
to insert checkbox in powerpoint, we will use advanced tools in powerpoint. when inserting checkboxes in powerpoint, you can easily do things like make a survey, make a list list, ... - How to insert images into Powerpoint 2016
 adding photos can make your presentation more interesting and engaging. you can insert images from a file on your computer into any slide. powerpoint even includes tools to find images online and add screenshots to presentations.
adding photos can make your presentation more interesting and engaging. you can insert images from a file on your computer into any slide. powerpoint even includes tools to find images online and add screenshots to presentations. - What is Adobe Animate? Overview of Adobe Animate
 what is adobe animate? previously, adobe provided users with adobe flash software to create 2d cartoons and animated animations by drawing characters. however, the fate of adobe flash is not very good, it is not used by many people because the tools are very 'imprisoned' and unreasonable.
what is adobe animate? previously, adobe provided users with adobe flash software to create 2d cartoons and animated animations by drawing characters. however, the fate of adobe flash is not very good, it is not used by many people because the tools are very 'imprisoned' and unreasonable. - PowerPoint cannot insert MP4 videos
 if you want to make a presentation, many people will think of powerpoint. but powerpoint cannot insert mp4 videos, making the operation difficult
if you want to make a presentation, many people will think of powerpoint. but powerpoint cannot insert mp4 videos, making the operation difficult - MS PowerPoint 2007 - Lesson 8: Insert tables in PowerPoint
 how to insert a table into powerpoint is as simple as when you perform table insertion on word or create tables in excel.
how to insert a table into powerpoint is as simple as when you perform table insertion on word or create tables in excel. - How to use the impact button on PowerPoint
 on powerpoint there is an option of an impact button to move to other content on the slide.
on powerpoint there is an option of an impact button to move to other content on the slide. - How to insert backgrounds into PowerPoint
 backgrounds in powerpoint are essential and important for you to have a standard slide.
backgrounds in powerpoint are essential and important for you to have a standard slide.










 Steps to insert Video into PowerPoint 2019
Steps to insert Video into PowerPoint 2019 Steps to crop images in PowerPoint
Steps to crop images in PowerPoint Steps to create relationships between multiple tables using Data Model in Excel
Steps to create relationships between multiple tables using Data Model in Excel What is ### error in Excel? how to fix ### error in Excel
What is ### error in Excel? how to fix ### error in Excel Steps to fix Updating Office, please wait a moment (Error 0xc0000142)
Steps to fix Updating Office, please wait a moment (Error 0xc0000142) Steps to lock columns in Excel
Steps to lock columns in Excel