Steps to crop images in PowerPoint
1. How to Add Photos to PowerPoint
Before cropping images in PowerPoint, you will have to add images to the software so that they have data and process quickly. How to add images to PowerPoint as follows:
Step 1: You proceed to select Insert => Pictures => This Device/ Online Pictures…
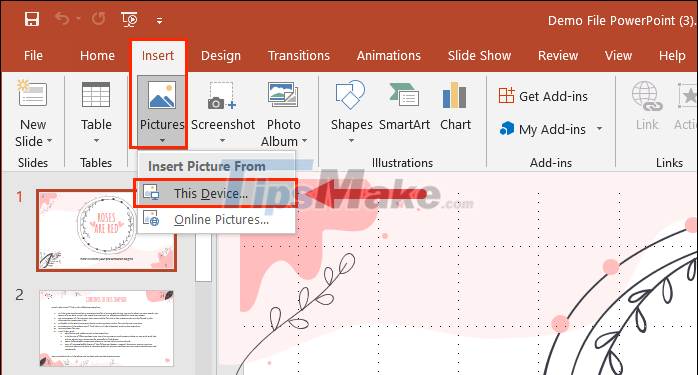
If you choose images available on your computer, then choose This Device and if you want to choose photos directly on the Internet, choose Online Pictures .
Step 2: With just such basic operations, you can quickly and accurately add images to PowerPoint.
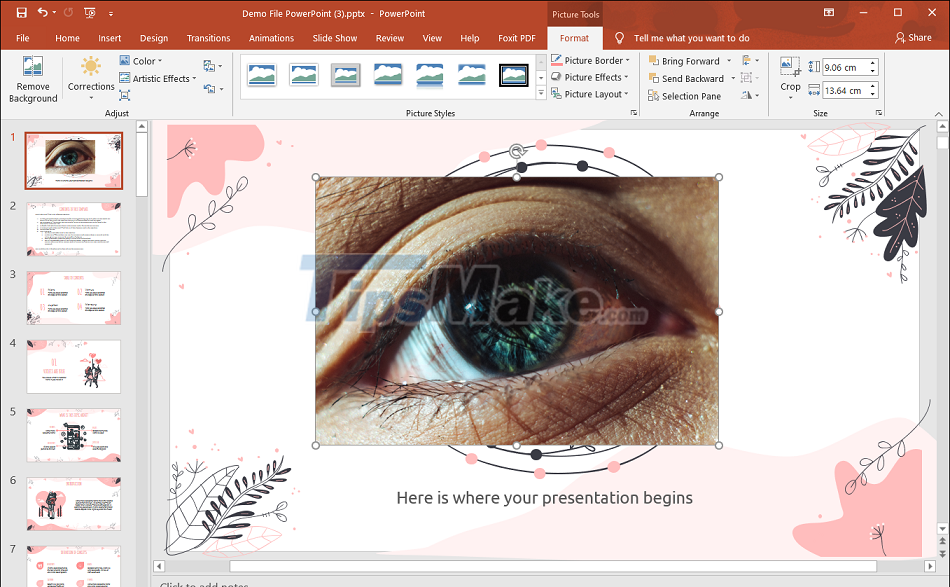
2. How to crop a free image in PowerPoint
PowerPoint has a lot of different cropping modes, and each mode has unique features for users. For the free cropping mode, you will crop the image without any rules, they depend on your needs.
Step 1: Double-click on the image to switch to editing mode (Format).
Step 2: Then, select the Crop item and view the available extended feature table.

Step 3: In this article, we will crop the image freely, so please select the Crop item .

Step 4: PowerPoint's image cropping mode will appear and you just need to resize it horizontally and vertically to suit your needs.
After selecting the picture frame to be cut, you just need to press Enter to confirm the cutting operation.

3. How to Crop Photos with Geometry in PowerPoint
PowerPoint also provides you with different geometric templates to cut shapes based on existing templates and to do this you just need a few basic steps as follows:
Step 1: You proceed to double click on the image in PowerPoint.
Step 2: Then, you choose Crop => Crop to Shape => Select the image you want.

Step 3: Immediately, the image will be automatically cropped based on the available geometry.

4. How to crop photos proportionally in PowerPoint
In case you need to be accurate in terms of scale, then you should choose how to crop the image according to PowerPoint's available ratio.
Step 1: You proceed to double click on the image to edit.
Step 2: Then, you select the item Crop => Aspect Ratio => Select the ratio .
In the cut modes, PowerPoint has already divided it for you as follows:
- Square: Square
- Portrait: Vertical rectangle
- Landscape: Horizontal rectangle

Step 3: After selecting the mode, you will have a fixed image frame and you can only adjust the size according to the ratio of that frame.

Step 4: After the adjustment is complete, press Enter to finish cropping the image.

5. How to crop photos with enlarged mode
In addition to the above image cropping modes, you also have an expanded cropping mode to fill the Slide or enlarge the image content on PowerPoint.
Step 1: You proceed to double click on the image to edit.
Step 2: Then, you proceed to select Crop => Fill / Fit .
If you choose the Fill mode, the image will be enlarged to the edges to fill it, while the Fit mode will enlarge the image unevenly (resize) to fill it.

In this article, TipsMake has shown you how to crop images in PowerPoint quickly and effectively. Have a nice day!
You should read it
- How to insert text into images in PowerPoint
- How to insert GIF images into PowerPoint
- 10 awesome PowerPoint templates make the presentation 'shine'
- Summary of useful shortcuts in PowerPoint
- How to Convert Word to PowerPoint
- How to flip, rotate images on PowerPoint
- How to compress images in PowerPoint
- 50 alternative slideshow applications for PowerPoint
May be interested
- Steps to convert PowerPoint files to images
 powerpoint provides a built-in feature to convert slides into images, if you do not know how to use this feature, please follow the article below.
powerpoint provides a built-in feature to convert slides into images, if you do not know how to use this feature, please follow the article below. - How to Crop Images in iPhoto
 iphoto is a great way to enhance all of your photos. do you feel like you want to crop the photo but do not know how? this article will help. open iphoto.
iphoto is a great way to enhance all of your photos. do you feel like you want to crop the photo but do not know how? this article will help. open iphoto. - PowerPoint 2016 image format
 there are many ways to format images in powerpoint slide show. photo tools in powerpoint make it easy to personalize and modify images in interesting ways.
there are many ways to format images in powerpoint slide show. photo tools in powerpoint make it easy to personalize and modify images in interesting ways. - How to insert a picture below another picture in PowerPoint
 placing images below other images in powerpoint helps users create more beautiful slide layouts, with images displayed in a more sequential and artistic way.
placing images below other images in powerpoint helps users create more beautiful slide layouts, with images displayed in a more sequential and artistic way. - How to crop an image into a circle on Canva
 canva also supports you with image editing options, from basic to advanced so you get the edited image you want.
canva also supports you with image editing options, from basic to advanced so you get the edited image you want. - How to flip, rotate images on PowerPoint
 powerpoint insert images can change the display style such as flipping images, rotating images horizontally, changing the angle of the image.
powerpoint insert images can change the display style such as flipping images, rotating images horizontally, changing the angle of the image. - Instructions on how to cut photos as you like in Photoshop
 in this article, software tips will guide you how to crop images as you like in photoshop. 1. cut the image perpendicularly as you like step 1: you proceed to open the image you want to crop and select the crop tool (c key) to use.
in this article, software tips will guide you how to crop images as you like in photoshop. 1. cut the image perpendicularly as you like step 1: you proceed to open the image you want to crop and select the crop tool (c key) to use. - How to integrate pictures into text in PowerPoint
 inserting images into text in a slide or incorporating images into text in powerpoint will create an attraction for presentation slides.
inserting images into text in a slide or incorporating images into text in powerpoint will create an attraction for presentation slides. - How to Convert Word to PowerPoint
 using powerpoint is a great way to combine text and images for presentation purposes, allowing you to control the flow of information in the process, and add highlights, images, and more. and graph. with just a little formatting change, you'll avoid having to retype everything and can quickly convert word documents to powerpoint.
using powerpoint is a great way to combine text and images for presentation purposes, allowing you to control the flow of information in the process, and add highlights, images, and more. and graph. with just a little formatting change, you'll avoid having to retype everything and can quickly convert word documents to powerpoint. - How to insert GIF images into PowerPoint
 you can easily insert gifs into powerpoint to add animations without the hassle of creating video files. let's find out how to insert gif images into powerpoint presentations through the following article!
you can easily insert gifs into powerpoint to add animations without the hassle of creating video files. let's find out how to insert gif images into powerpoint presentations through the following article!










 Steps to create relationships between multiple tables using Data Model in Excel
Steps to create relationships between multiple tables using Data Model in Excel What is ### error in Excel? how to fix ### error in Excel
What is ### error in Excel? how to fix ### error in Excel Steps to fix Updating Office, please wait a moment (Error 0xc0000142)
Steps to fix Updating Office, please wait a moment (Error 0xc0000142) Steps to lock columns in Excel
Steps to lock columns in Excel Installation steps to automatically save Excel files to OneDrive
Installation steps to automatically save Excel files to OneDrive How to view and restore Excel file versions phiên
How to view and restore Excel file versions phiên