How to use the impact button on PowerPoint
When a PowerPoint slide show, users need to switch from one slide to another in order, or switch to any slide for the purpose of presenting the slide. If you do it manually, find a slide, then click on it to take time and be unprofessional. There is an option on PowerPoint to create an impact button on the slide to quickly navigate to certain content. Besides, users can also add sound to the button when clicking the mouse, creating a more vivid presentation.
How to create impact buttons on PowerPoint slides is quite similar to creating Hyperlink links on PowerPoint. The following article will show you how to create impact buttons on PowerPoint slides.
- MS PowerPoint 2007 - Lesson 10: Slide presentation effects
- How to create motion effects on PowerPoint
- MS PowerPoint 2007 - Lesson 7: Insert images and graphics in the slide
Instructions for inserting impact buttons on PowerPoint
Step 1:
On the slide that needs to insert the button, click the Insert item , select the Shapes item, and then click the Action Buttons section to select the impact buttons to use.
At each impact button will be labeled to choose the appropriate use.

Step 2:
Next draw the selected image on the slide and immediately display the Action Settings interface with options for the impact button as shown below.

By default, click on Hyperlink to select the other content. Next we will select specific content for the impact button, move to the next slide, previous slide, end slide, .

Step 3:
Below there will be the option to add sound to the impact button. Select Play Sound then select the sound below that PowerPoint provides. If you want to use another sound, click on Other sound and display the computer folder to select the sound you want to use.
Note that users can only use audio files in wav format to insert them into PowerPoint slides.
Finally click OK to save.

Step 4:
If you want to edit the content for this button, right-click and choose Edit Hyperlink .

Step 5:
Then the user proceeds to edit the format for the impact button on the slide. Click on the impact button then click on the Format tab . First you can resize the impact button in Size .

Adjust the horizontal and vertical dimensions of the impact button to match the layout on the slide.

Step 6:
To adjust the position of the impact button, at the Arrange group click Align and select the location for the impact button you want.
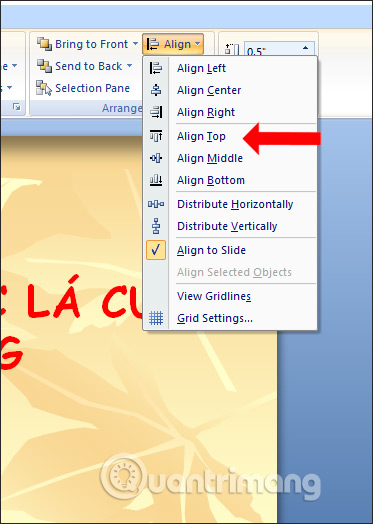
Step 7:
Next to edit and change the style for impact button , at Shape Styles click on the type you want to use.

To adjust the background color for the impact button, click on the Shape Fill icon and select the color to use for the impact button.

The Shape Outline part is used to create a border for the impact button on the slide.

To create more effects for the impact button click on Shape Effect .

The result after modifying the impact button, you get the complete button as below.

The impact button on the slide will bring the professionalism when we show PowerPoint slides, and quickly shorten the movement to other content for employees, while helping viewers to follow more easily.
See more:
- MS PowerPoint 2007 - Lesson 5: Format text in PowerPoint
- How to insert images below the word on PowerPoint
- How to add borders to PowerPoint slides
I wish you all success!
You should read it
- How to insert images below the word on PowerPoint
- How to insert footnotes in PowerPoint
- How to insert videos into PowerPoint 2016
- Summary of useful shortcuts in PowerPoint
- Instructions for inserting checkmarks in PowerPoint
- How to insert GIF images into PowerPoint
- MS PowerPoint 2007 - Lesson 8: Insert tables in PowerPoint
- How to insert text into images in PowerPoint
May be interested
- How to pause audio in a PowerPoint presentation
 during the presentation, the slideshow always comes with speech, so it's not surprising that sometimes you need to pause the audio during a presentation. powerpoint allows users to do this just by pressing a single button.
during the presentation, the slideshow always comes with speech, so it's not surprising that sometimes you need to pause the audio during a presentation. powerpoint allows users to do this just by pressing a single button. - Configure Genshin Impact on your phone
 genshin impact is a game that helps players explore an extremely attractive fantasy world, with vivid graphics and a diverse cast of characters. so what is the minimum configuration to play genshin impact on mobile devices? let's find out details with tipsmake.com today.
genshin impact is a game that helps players explore an extremely attractive fantasy world, with vivid graphics and a diverse cast of characters. so what is the minimum configuration to play genshin impact on mobile devices? let's find out details with tipsmake.com today. - 50 alternative slideshow applications for PowerPoint
 microsoft powerpoint is famous for creating slide show presentations for presentations and ideas. however, if your computer is unable to install or cannot use powerpoint, you can use one of the powerpoint presentation applications to replace powerpoint in the following article of network administration.
microsoft powerpoint is famous for creating slide show presentations for presentations and ideas. however, if your computer is unable to install or cannot use powerpoint, you can use one of the powerpoint presentation applications to replace powerpoint in the following article of network administration. - Reacts Elemental Genshin Impact, incorporating element Genshin Impact
 here are some of the elemental reactions in genshin impact, along with the elemental resonance in the team will get what stats?
here are some of the elemental reactions in genshin impact, along with the elemental resonance in the team will get what stats? - Giftcode Genshin Impact, How to enter Giftcode Genshin Impact code - updated on 06/10/2020
 currently, the number of players participating in genshin impact registration is still increasing day by day, the publisher mihoyo will support gamers in the form of giftcode, new player code for players.
currently, the number of players participating in genshin impact registration is still increasing day by day, the publisher mihoyo will support gamers in the form of giftcode, new player code for players. - Latest Genshin Impact Code
 after many days of waiting, finally the mmorpg 3d genshin impact has appeared on google play and app store, allowing users to download and install on the phone from now on. this article will guide you how to get and enter the simplest code genshin impact.
after many days of waiting, finally the mmorpg 3d genshin impact has appeared on google play and app store, allowing users to download and install on the phone from now on. this article will guide you how to get and enter the simplest code genshin impact. - How to Make a PowerPoint Presentation Without PowerPoint
 even though the microsoft office suite of applications has become the most popular solution for word processing, spreadsheets and presentations, it is possible to accomplish easy tasks without the software. there are several free...
even though the microsoft office suite of applications has become the most popular solution for word processing, spreadsheets and presentations, it is possible to accomplish easy tasks without the software. there are several free... - How to play Genshin Impact, necessary configuration, story details, tips for beginners
 genshin impact was born as an open-world action-adventure game. context of the game is inspired by the legendary the legend of zelda: breath of the wild released by nintendo. however, it has lovely and anime graphics.
genshin impact was born as an open-world action-adventure game. context of the game is inspired by the legendary the legend of zelda: breath of the wild released by nintendo. however, it has lovely and anime graphics. - Genshin Impact 4.3 reveals new characters
 some of the latest leaks of the genshin impact 4.3 update have given players a teaser of two new characters, navia and chevreuse.
some of the latest leaks of the genshin impact 4.3 update have given players a teaser of two new characters, navia and chevreuse. - How to build a 'Free but still strong' squad in Genshin Impact
 a few tips for building a strong team but don't lose any money. very suitable for those who do not want to recharge still have the best genshin impact playing experience.
a few tips for building a strong team but don't lose any money. very suitable for those who do not want to recharge still have the best genshin impact playing experience.










 How to create text effects in PowerPoint
How to create text effects in PowerPoint How to burn presentation slides to a CD
How to burn presentation slides to a CD How to embed fonts on PowerPoint slides
How to embed fonts on PowerPoint slides Learn about Slide Master view in PowerPoint 2016
Learn about Slide Master view in PowerPoint 2016 How to create handwritting PowerPoint effects
How to create handwritting PowerPoint effects How to insert text into images in PowerPoint
How to insert text into images in PowerPoint