PowerPoint cannot insert MP4 videos
If you want to make a presentation, many people will immediately think of PowerPoint. However, PowerPoint's inability to insert MP4 videos makes operations difficult. If you are also experiencing the same problem when using PowerPoint, please refer to TipsMake's information immediately!
Nowadays, using PowerPoint for presentations is extremely popular. Not only can users insert text and images, but they can also insert videos into PowerPoint. This will help make the presentation much more professional and authentic. But even so, many people encounter the situation where PowerPoint cannot insert MP4 videos. To know how to handle this problem in PowerPoint, please refer to the following information.

Causes and solutions when PowerPoint cannot insert MP4 videos
There are quite a few factors that can lead to you not being able to insert an mp4 video into PowerPoint. However, the most common cause is due to PowerPoint's video decoding process. There is a burst frame level that is not available for some MPEG-2 videos.
How to handle when you cannot insert mp4 video into PowerPoint
Not being able to insert a video into PowerPoint can make your presentation less professional. So try following the steps below to quickly insert videos into PowerPoint.
- B1: Check what format the video is in by clicking the View tab in File Explorer and then selecting File name extensions. At this time, the video tail will display more information about the video format.

- Step 2: Right-click on the video you want to insert into PowerPoint but are encountering an error. Then click on Rename to change the extension for the video.
- Step 3: Delete the .MP4 part and replace it with .WMV.

- Step 4: When the notification panel appears, click on yes.
After performing the steps above, you have successfully changed the video file extension. Now comes the process of checking whether you can insert the video into PowerPoint or not.
How to see if you can insert a video into PowerPoint or not
- Step 1: Open PowerPoint, select Insert, then select media
- Step 2: Click on the video section and then continue to select the Video on My PC section.
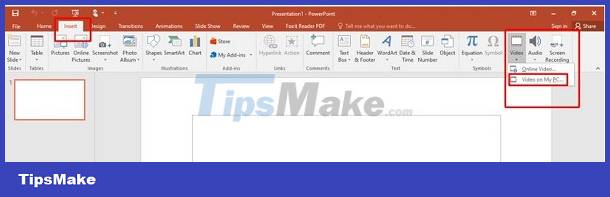
- Step 3: Select the video you changed the extension to then click insert.
So you can quickly insert MP4 videos into PowerPoint.
How to insert windows media player into PowerPoint
Next, I will show you how to insert windows media player into PowerPoint. This is also information that you should understand if you want to become a PowerPoint master.
- B1: Open PowerPoint and then click on the file item.
- Step 2: Click on options.
- Step 3: Click on Customize Ribbon in the left pane.
- Step 4: Tick Developer and press ok.

- Step 5: Return to PowerPoint's main interface, you will now see the DEVELOPER section. Now click on Controls.
- Step 6: When the Controls panel appears, scroll down and select Windows Media Player and select ok.

- Step 7: Drag and drop the mouse to align it to the video frame you want to place.

- Step 8: Once you have set the location, select Properties on the toolbar.
- Step 9: When the Properties panel appears, select the 3-dot icon next to the custom section.

- Step 10: Click on Browse to select the video you want to insert. Then click to select the video and press ok.
- Step 11: Then in the Playback options section, uncheck Auto start and select ok.

So the process of inserting windows media player into PowerPoint is complete. Now you can click on the slideshow icon to check the results.
TipsMake has helped you find out the cause and how to fix it when PowerPoint cannot insert MP4 videos. Through this article, hopefully you can quickly fix errors when using PowerPoint.
You should read it
- How to insert videos into PowerPoint 2016
- How to insert GIF images into PowerPoint
- Insert images in PowerPoint
- How to insert a video into PowerPoint and still open when transferred to another device
- How to insert images below the word on PowerPoint
- Instructions for inserting checkmarks in PowerPoint
- How to insert footnotes in PowerPoint
- How to insert text into images in PowerPoint
May be interested
- Insert Video file into Slide in PowerPoint
 introduce how to insert a video file into a slide in powerpoint. 1. insert videos available in your computer. step 1: go to the insert - media - video - video on my pc tab: step 2: the dialog box appears to find the path to the file to be inserted - click insert.
introduce how to insert a video file into a slide in powerpoint. 1. insert videos available in your computer. step 1: go to the insert - media - video - video on my pc tab: step 2: the dialog box appears to find the path to the file to be inserted - click insert. - How to insert text into images in PowerPoint
 in order to clarify or enable the content of powerpoint images, we can add text with various artistic typefaces.
in order to clarify or enable the content of powerpoint images, we can add text with various artistic typefaces. - How to make PowerPoint for beginners
 creating powerpoint slides for making reports, presentations or lectures is very simple.
creating powerpoint slides for making reports, presentations or lectures is very simple. - How to create bookmarks for videos in PowerPoint
 you can bookmark videos in powerpoint to trigger animations while the video is playing. in addition to making your slideshow look more professional, this can also help draw your audience's attention to certain details in the video.
you can bookmark videos in powerpoint to trigger animations while the video is playing. in addition to making your slideshow look more professional, this can also help draw your audience's attention to certain details in the video. - Instructions for inserting checkboxes in PowerPoint
 to insert checkbox in powerpoint, we will use advanced tools in powerpoint. when inserting checkboxes in powerpoint, you can easily do things like make a survey, make a list list, ...
to insert checkbox in powerpoint, we will use advanced tools in powerpoint. when inserting checkboxes in powerpoint, you can easily do things like make a survey, make a list list, ... - How to insert online and offline videos into Word
 microsoft word allows users to easily embed offline videos from computers and online such as youtube videos into documents. in addition, you can also add videos from other sources such as videos from bing search results, or insert videos from a website by pasting the embed code.
microsoft word allows users to easily embed offline videos from computers and online such as youtube videos into documents. in addition, you can also add videos from other sources such as videos from bing search results, or insert videos from a website by pasting the embed code. - How to insert and add Audio in PowerPoint to make your presentation more lively
 powerpoint not only supports inserting images or videos, but also has the feature of adding sound to make the presentation more attractive. you can insert background music, voice or sound effects to highlight each slide.
powerpoint not only supports inserting images or videos, but also has the feature of adding sound to make the presentation more attractive. you can insert background music, voice or sound effects to highlight each slide. - How to insert images into Powerpoint 2016
 adding photos can make your presentation more interesting and engaging. you can insert images from a file on your computer into any slide. powerpoint even includes tools to find images online and add screenshots to presentations.
adding photos can make your presentation more interesting and engaging. you can insert images from a file on your computer into any slide. powerpoint even includes tools to find images online and add screenshots to presentations. - MS PowerPoint 2007 - Lesson 8: Insert tables in PowerPoint
 how to insert a table into powerpoint is as simple as when you perform table insertion on word or create tables in excel.
how to insert a table into powerpoint is as simple as when you perform table insertion on word or create tables in excel. - MS PowerPoint 2007 - Lesson 6: Add content in PowerPoint
 to create a presentation vividly and get the best effect. you can insert content and create order lists automatically, or insert videos and audio into the slideshow.
to create a presentation vividly and get the best effect. you can insert content and create order lists automatically, or insert videos and audio into the slideshow.










 Mathtype display error - Simple fix
Mathtype display error - Simple fix How to add Copilot to Microsoft Office 365
How to add Copilot to Microsoft Office 365 How to handle a Word table overflowing to a new page
How to handle a Word table overflowing to a new page How to change straight quotation marks to curved in Word
How to change straight quotation marks to curved in Word How to create images in Google Slides using Duet AI
How to create images in Google Slides using Duet AI Instructions for creating curvy text in PowerPoint
Instructions for creating curvy text in PowerPoint