Why need to format the USB? USB format like?
How to format USB in Windows
Whether you're running Windows XP, Windows 7, Windows 8.1, or Windows 10, the steps are essentially the same.
Step 1. Plug in the USB.
Step 2. Open Windows File Explorer and go to This PC (also known as Computer or My Computer ).
Step 3. Right-click the drive and select Format .
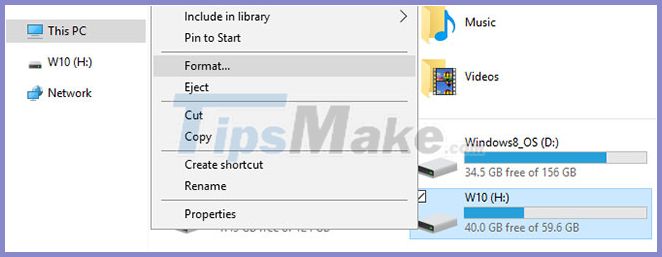
The format options you can customize are File system, Allocation unit size, Volume label and Format options . You can also choose Restore device defaults in case the custom settings don't work.

To format the drive, just make your choice, click Start , followed by OK to confirm that you really want to erase all of the data and the drive will be formatted.
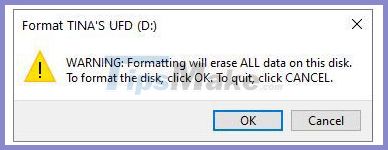
However, before proceeding with the format, you will want to understand what each of these options really means. So let's go through them one by one.
Which file system to choose?
In Windows 10, you will see up to 4 different file systems: FAT, FAT32, NTFS, and exFAT. You will not see FAT and FAT32 if your drive is larger than 32GB. So what's the difference between those file systems and which should you choose? Consider the benefits of each.
NTFS vs. FAT & FAT32
- Read / write files larger than 4GB and up to maximum partition size
- Create partitions larger than 32GB
- Compress files and save disk space
- Better space management = less fragmentation
- Allows more clusters on large drives = less wasted space
- Add user permissions to individual files and folders (Windows Professional)
- Encrypt files quickly using EFS (Encrypting File System; Windows Professional)
FAT & FAT32 compared to NTFS
- Compatible with almost all operating systems
- It takes up less space on USB
- Less write to drive = faster and uses less memory
ExFAT vs. FAT & FAT32
- Read / write files larger than 4GB
- Create drive partitions larger than 32GB
- Better space management = less fragmentation
By nature, FAT or better is FAT32 suitable for drives smaller than 32GB and in environments where you never need to store files larger than 2 or 4GB respectively. In other words, any regular sized hard drive (60GB +) should be formatted using NTFS.
However, due to the way NTFS works, it is not recommended for flash drives, even if they are larger than 32GB. This is where exFAT comes into play. It combines the benefits of FAT (small, fast) and NTFS (supports large file sizes) in a perfect way for flash drives.
Remember that FAT and FAT32 are the only file system compatible with multiple platforms. NTFS is supported in Linux, but it requires a trick or a third-party application to work on the Mac. On the other hand, exFAT is supported on OS X 10.6 (Snow Leopard), but you need a driver to read it on Linux.
If for compatibility or speed reasons you want to use FAT or FAT32, always use FAT32, unless you are using a 2GB or smaller device.
Which Allocation Unit Size works best?
Hard drives are organized into clusters and Allocation Unit Size describes the size of a single cluster. The file system records the state of each cluster, ie empty or occupied. When a file or part of the file is written to a cluster, that cluster is occupied, even with space remaining.
Therefore, larger clusters may have wasted space. However, with smaller clusters, the drive becomes slower because each file is divided into small pieces and it takes longer to gather all of them together as the file is accessed.
Hence, the optimal Allocation Unit Size depends on what you want to do with your USB drive. If you want to store large files on that drive, the larger cluster size is better because the drive will be faster. However, if you want to store small files or run some programs from your flash drive, the smaller cluster size will help save space.
General rules:
Large and / or large files = Large Allocation Unit Size (and vice versa)
For 500MB USB, choose 512 bytes (FAT32) or 32 kilobytes (FAT). On a 1TB external hard drive, choose 64 kilobytes (NTFS).
What is the volume label?
The volume label is the drive letter. It is optional and you can basically name your drive whatever you want.
NTFS
- Up to 32 characters
- No tabs
- Both upper and lower case characters can be displayed
FAT
- Maximum 11 characters
- None of the following characters: *? . ,; : / | + = <> []
- No tabs
- Will be displayed as all uppercase letters
You can use spaces, regardless of the file system.
What format options are recommended?
The full format deletes the file logs and scans the drive for bad sectors. The Quick Format option skips the scan, making it a lot faster. If you're working on a new drive or have no problems, have no intention of putting important data in it, or are pressed for time, choose Quick Format. Otherwise, remove the check mark.
Note : There is no option to actually overwrite or delete files. Both only delete the disk's index file, ie the Master File Table (MTF). If you want to securely and permanently erase the data on your USB drive, formatting won't help. You will have to overwrite the files with a tool like DBAN.
If you found this article helpful, you may also want to know how to fix the 'Write Protection' on a USB flash drive or reformat the external hard drive without losing data. And if you need a new USB flash drive, these are the fastest USB flash drives you can buy.
You should read it
- Instructions on how to format the USB simple and safest
- Instructions on how to format USB on Macbook
- Quick formatting of words appears many times on Word
- Format Tab text in Word
- Link to download Format Factory 5.5.0.0
- Format () function in Python
- How to format an external hard drive to FAT32?
- Learn about popular video file formats
May be interested
- How to Format a hard drive with the CMD command
 you probably know how to format a usb or hard drive by right-clicking the drive and selecting format or using software to format but manipulating format by cmd is quite new and few people choose. in the article below, let's follow the steps to format the hard drive with cmd like offline!
you probably know how to format a usb or hard drive by right-clicking the drive and selecting format or using software to format but manipulating format by cmd is quite new and few people choose. in the article below, let's follow the steps to format the hard drive with cmd like offline! - Format, format USB properly
 usb is a popular storage device, helping to copy and carry data conveniently. however, not everyone knows how to format usb properly. below are detailed instructions for you to do it safely and effectively.
usb is a popular storage device, helping to copy and carry data conveniently. however, not everyone knows how to format usb properly. below are detailed instructions for you to do it safely and effectively. - Fix USB error not for format
 one of the most common errors when using usb is not able to format. there are many reasons for this error, the article will analyze each specific cause and how to fix it.
one of the most common errors when using usb is not able to format. there are many reasons for this error, the article will analyze each specific cause and how to fix it. - Font format on Word
 instructions on how to format fonts in word. 1. font format before editing the text you should format the font first. to format the font perform the following steps: step 1: go to the home tab - click the font icon below (or click the
instructions on how to format fonts in word. 1. font format before editing the text you should format the font first. to format the font perform the following steps: step 1: go to the home tab - click the font icon below (or click the - Tips for copying fast and efficient paragraph formatting in Word
 to save your time and effort, you can use format painter to copy the text format without having to edit it again.
to save your time and effort, you can use format painter to copy the text format without having to edit it again. - How to change 24 hour format to 12 hour format for WhatsApp
 if you are facing the issue due to incorrect time zone settings on whatsapp then it is recommended to change the 24 hour format to 12 hour to fix the error.
if you are facing the issue due to incorrect time zone settings on whatsapp then it is recommended to change the 24 hour format to 12 hour to fix the error. - How to format a hard drive into NTFS in Linux
 if you are a user moving from linux to windows and vice versa or are collaborating with windows users and need to access the same file, it is best to have a common partition in ntfs format, so that both operating systems are accessible.
if you are a user moving from linux to windows and vice versa or are collaborating with windows users and need to access the same file, it is best to have a common partition in ntfs format, so that both operating systems are accessible. - How to convert the currency of each column, row in Google Sheet
 in an excel spreadsheet - we still often call it, and in this case, google sheet, if you have to work with a variety of currencies, how to manipulate it, without affecting other data cells? in fact, when we format the numbers (herein the amount) in the currency format, it is still technically possible to apply many different currencies for the same spreadsheet.
in an excel spreadsheet - we still often call it, and in this case, google sheet, if you have to work with a variety of currencies, how to manipulate it, without affecting other data cells? in fact, when we format the numbers (herein the amount) in the currency format, it is still technically possible to apply many different currencies for the same spreadsheet. - How to format numbers in Excel
 how to format numbers in excel in the process of working, processing data in excel sometimes you need to format numbers in excel so that data can display the number format in accordance with the requirements to be processed. you do not know how to format numbers in ex
how to format numbers in excel in the process of working, processing data in excel sometimes you need to format numbers in excel so that data can display the number format in accordance with the requirements to be processed. you do not know how to format numbers in ex - How to Format a CD
 this wikihow teaches you how to format a cd-rw or dvd-rw that is having problems playing or loading information. you cannot format a cd-r or a dvd-r that has already been burned or otherwise written to. formatting a cd will erase all files...
this wikihow teaches you how to format a cd-rw or dvd-rw that is having problems playing or loading information. you cannot format a cd-r or a dvd-r that has already been burned or otherwise written to. formatting a cd will erase all files...










 How to disconnect USB by shortcut keys is simple and safe
How to disconnect USB by shortcut keys is simple and safe Compare Thunderbolt 3 and USB-C
Compare Thunderbolt 3 and USB-C What is US4? How is it different from previous USB standards?
What is US4? How is it different from previous USB standards? How much is USB 16GB, 32GB, 64GB, 128GB?
How much is USB 16GB, 32GB, 64GB, 128GB? Things to keep in mind when choosing to buy a USB hub
Things to keep in mind when choosing to buy a USB hub How to check the power of the USB port
How to check the power of the USB port