How to fix error 740 'Requested Operation Requires Elevation' on Windows 10/11
Some users have reported in support forum posts that error 740 occurs when they try to run a program or access a folder on a Windows PC. The 740 error message says, "The requested operation requires elevation". User cannot access software, folder or file with error 740.
This is how you can fix error 740 in Windows 10 and 11.
1. Run affected programs with admin rights
Error message 740 refers to the need for enhanced performance. It is a suggestion to try running the affected programs with admin rights. See this guide on always running applications with admin privileges to set up affected EXE files to run with admin privileges.
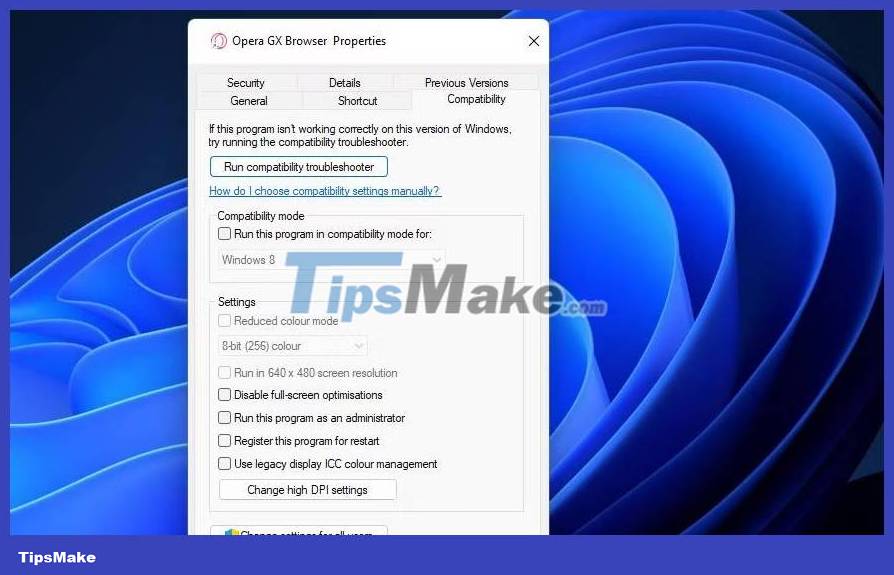
2. Set the program to run in Compatibility Mode
You should also set up old programs to run in Compatibility Mode. Doing so may resolve the compatibility issue that causes error 740. You can set the affected program to run in Compatibility Mode as follows:
1. Open the settings of the affected software in File Explorer.
2. Right-click the affected program's EXE (application file) and select Properties > Compatibility .
3. Select Run this program in compatibility mode for and select Windows 8 or earlier on the drop-down menu. It is best to choose the Windows platform on which the publisher originally released the software.

4. Click the Apply > OK buttons to set the Compatibility Mode setting.
3. Turn off the User Account Control feature
User Account Control is a security feature that alerts you when programs try to make changes. UAC can be a potential cause of the 740 error when it is set very high. So try disabling UAC before running affected applications.

4. Adjust folder permission settings
This potential workaround is recommended for users who cannot access specific folders due to error 740. In that case, the error could be a folder permissions issue that selecting the Replace all child object permission entries option can resolve .
Try selecting the Replace all child object permission setting for the affected directory as follows:
1. Press Win + E to bring up File Explorer.
2. Open any folder containing the folder where the 740 error occurred.
3. Right-click the affected folder and select the folder's Properties option.
4. Select Security on the tab bar of the window.
5. Click Advanced to access other security settings.

6. Select the Replace all child object permissions entries with inheritable permission entries from this object check box .

7. Click Apply on the Advanced Security Settings window.
8. Select Yes when asked to continue.
9. Exit the folder's properties window and restart the PC.
5. Modify the behavior of the UAC admin permission prompt
If your Windows PC has a Group Policy Editor, try changing the behavior of the UAC admin command with that tool. Choosing the Elevate without prompting setting for the User Account Control: Behavior policy may fix error 740 for some users.
You can choose that option in Windows Enterprise and Pro editions as follows:
1. Open the Local Group Policy Editor.
2. Next, double-click Computer Configuration to expand that sidebar navigation option.
3. Double-click Windows Settings and select Security Settings .
4. Then, go to Local Policies and Security Options to access the User Account Control Policy settings.

5. Double-click the User Account Control: Behavior of the elevation prompt for administrators in Admin Approval Mode policy .
6. Select the Elevate without prompting option on the drop-down menu.
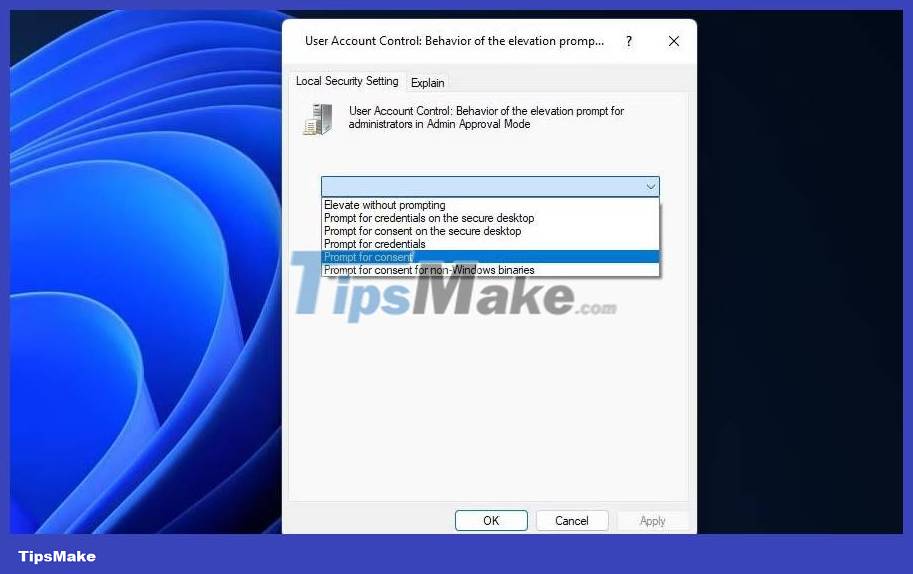
7. Click Apply to set Elevate without prompting policy .
8. Select OK to close the policy settings window.
9. Restart Windows after closing Group Policy Editor.
6. Disable Admin Approval Mode
Admin Approval Mode prompts admin users for task permissions when enabled. It's a strict Group Policy Editor security policy that can potentially cause admin rights issues. Follow these steps to disable Admin Approval Mode.
1. Go to Security Options in Group Policy Editor following steps 1 to 4 of solution 5.
2. Double-click the User Account Control: Admin Approval Mode for the Built-in Administrator account policy setting .

3. Click the Disabled button if this policy is enabled.

4. Select Apply to turn off Admin Approval Mode.
5. To close the policy window, select the OK option.
7. Disable third-party antivirus software packages
Have you installed a third-party antivirus or security application on your PC? If so, your third-party security software may be causing error 740 by blocking the EXE file you're trying to run. This can happen when anti-virus software flags the application file as malicious.
In this case, a potential solution is to temporarily disable third-party antivirus software before attempting to run the affected programs. Find and select the option to disable the antivirus shield by right-clicking on the antivirus software's system tray icon. If timing options are available, choose to disable real-time protection for about an hour or so.

If disabling the security software works, you don't necessarily have to turn off the security software whenever you want to run the application file. Your anti-virus software will probably include an exclusion list to which you can add exceptions to the trusted programs file. Add the affected EXE file to it to exclude it from antivirus protection.
8. Switch to the new admin user account
If the "Requested operation requires elevation" error persists after trying other solutions, your user account may have been corrupted. You may then need to create and use a new admin account to resolve this issue. You can migrate to that account by copying files from the old user account to the new account.

To apply this troubleshooting method to the "Requested operation requires elevation" error, follow the instructions in this article on how to troubleshoot Windows by creating a new user account. First, you need to set up and log in to the new admin account to see if the error occurs there. If not, move the user file to the new account.
You should read it
- How to fix iCloud error requires login on iPhone and iPad
- Error correction 'Security error: This website requires the Google chrome security plugin' in browsers
- Steps to fix USB error asking for Format when plugged into the computer
- 5 solutions to fix 'DNS_Probe_Finished_Bad_Config' error in Chrome browser
- How to fix VPN error 619
- Tomorrow, global GPS will end its operation cycle, 'Y2K incident' can happen again
- How to fix Outlook There is no associated program email on Windows 10
- Fix error 3014 while restoring iPhone
May be interested
- How to fix error 1068 causing Windows Audio Service not to work
 error 1068 windows audio service is not running, causing loss of sound on the computer. this problem usually occurs due to system problems or viruses. compared to other audio errors, this error requires the user to directly intervene in services to fix.
error 1068 windows audio service is not running, causing loss of sound on the computer. this problem usually occurs due to system problems or viruses. compared to other audio errors, this error requires the user to directly intervene in services to fix. - 8 Ways to Restart a Windows computer, restart when it crashes or freezes
 whether your pc is slow because it has too much data or you just installed new software that requires a reboot. in either case, you should restart your windows computer to fix the problems. in fact, this operation is not limited to windows but it is also used on many other types of devices such as android, ios, macbook.
whether your pc is slow because it has too much data or you just installed new software that requires a reboot. in either case, you should restart your windows computer to fix the problems. in fact, this operation is not limited to windows but it is also used on many other types of devices such as android, ios, macbook. - Prevent 'blue screen errors' on Windows 8
 'blue screen of death' is the term used to describe the computer unexpectedly stalling the whole operation and a blue-colored error message will appear on the screen. this error leads to crashes or even damage to both device hardware and software, which will be reduced if we know how to prevent it first.
'blue screen of death' is the term used to describe the computer unexpectedly stalling the whole operation and a blue-colored error message will appear on the screen. this error leads to crashes or even damage to both device hardware and software, which will be reduced if we know how to prevent it first. - Fix Illegal Operation error on computer
 when the computer operating system or processor receives a command from a program that it does not recognize and cannot process, a command called illegal operation will appear.
when the computer operating system or processor receives a command from a program that it does not recognize and cannot process, a command called illegal operation will appear. - How to fix 'This App Can't Run on Your PC' error on Windows 10
 if windows 10 shows the 'this app can't run on your pc' error, there could be a few reasons behind this problem. sometimes the application is not compatible with your system, you are logged in with the wrong user account or the settings are faulty.
if windows 10 shows the 'this app can't run on your pc' error, there could be a few reasons behind this problem. sometimes the application is not compatible with your system, you are logged in with the wrong user account or the settings are faulty. - How to fix 'An operating system not found' error on Windows 10 and Windows 8.1
 error an operating system was not found is one of the common ones that usually happens on windows 10 or windows 8.1. this error comes out after the user upgrades windows (from windows 8.1 to windows 10), updates the bios, .... if the screen of your windows 10 or windows 8.1 computer displays the message an operating system wasn ' t tìm thấy. hãy thử gỡ bỏ nào nào mà không chứa một hệ thống hành động. press ctrl + alt + del to restart, follow the steps below to fix the error.
error an operating system was not found is one of the common ones that usually happens on windows 10 or windows 8.1. this error comes out after the user upgrades windows (from windows 8.1 to windows 10), updates the bios, .... if the screen of your windows 10 or windows 8.1 computer displays the message an operating system wasn ' t tìm thấy. hãy thử gỡ bỏ nào nào mà không chứa một hệ thống hành động. press ctrl + alt + del to restart, follow the steps below to fix the error. - Steps to fix error 0x8004FC12 on Windows 11
 how to fix error 0x8004fc12 helps you successfully active copyright on windows 11 and fully use the features of the operating system. when you encounter this error, you will have to deal with them first before installing other software
how to fix error 0x8004fc12 helps you successfully active copyright on windows 11 and fully use the features of the operating system. when you encounter this error, you will have to deal with them first before installing other software - How to fix VPN error 619
 one of the most common problems commonly encountered when working with a virtual private network on a windows platform is a vpn error 619 - a connection to the remote computer could not be established with some old vpn servers, the error message will displays the port was disconnected instead.
one of the most common problems commonly encountered when working with a virtual private network on a windows platform is a vpn error 619 - a connection to the remote computer could not be established with some old vpn servers, the error message will displays the port was disconnected instead. - Changes in Windows 7 RC (Part 3)
 among these changes, there are also changes in the background such as error correction, stability and compatibility during operation, enhanced operating efficiency ...
among these changes, there are also changes in the background such as error correction, stability and compatibility during operation, enhanced operating efficiency ... - Fix error 3014 while restoring iPhone
 error 3014 often occurs in the process of resetting an ios device that is faulty, often this error often occurs during the update process (update) more. sometimes during a restore operation fails and error 3014 appears. many ios users have encountered this error. so how to fix this error, please refer to the following article of network administrator.
error 3014 often occurs in the process of resetting an ios device that is faulty, often this error often occurs during the update process (update) more. sometimes during a restore operation fails and error 3014 appears. many ios users have encountered this error. so how to fix this error, please refer to the following article of network administrator.










 How to Build Lorem Ipsum Text Generator Using JavaScript and Vite
How to Build Lorem Ipsum Text Generator Using JavaScript and Vite When will Free Fire OB41 end testing?
When will Free Fire OB41 end testing? How to use Quick Analysis in Excel
How to use Quick Analysis in Excel How to build a simple parking system in Java
How to build a simple parking system in Java What is System Report in Windows? How to generate and analyze this report?
What is System Report in Windows? How to generate and analyze this report? How to create a swipeable interface in a React app using Swiper
How to create a swipeable interface in a React app using Swiper