Steps to fix error 0x80070490 when updating Windows 10
You have just updated Windows 10 for your computer and encountered the error "Potential Windows Update Database error detected' with code 0x80070490 when downloading software and applications from Microsoft Store? Don't worry, the following article will guide you right away 7 How to fix error 0x80070490 when updating Windows 10 effectively.
What is the cause of Windows Update Error 0x80070490?
Windows Update error 0x80070490 is a "Potential Windows Update Database error detected" error, which is a state that the user cannot update or download any applications to the computer and appears when trying to update any version of Windows 10.
Windows Update Error 0x80070490 usually comes from a variety of causes such as a conflicting third-party Antivirus that is preventing updates from installing, or from corrupt files in a component-based service (CBS) or in the Windows Store. system components. In addition, some WU-requested services are disabled manually or there is corruption in Registry files .
7 ways to fix Windows Update error 0x80070490
Method 1: Turn off, remove 3rd party virus browser
(*) This method is only for cases where the computer has third-party software installed, and the software on the computer is okay.
Quick guide: Go to Start > Apps > Right-click the application you want to remove > Select Uninstall.
Method 2: Use Troubleshooter settings
You do the following: Press the Windows key on the keyboard > Type in "troubleshoot settings" > Open Troubleshoot settings > Select fix if there is an error.
(*) This feature performs automatic error correction, only when there is an error, the system proposes to fix the error. If there is no error, it will display as shown.

Method 3: Run the system checker
Step 1: You press the Windows + R key combination to open the Run dialog box > Enter the command "cmd" > Press Enter or select OK.
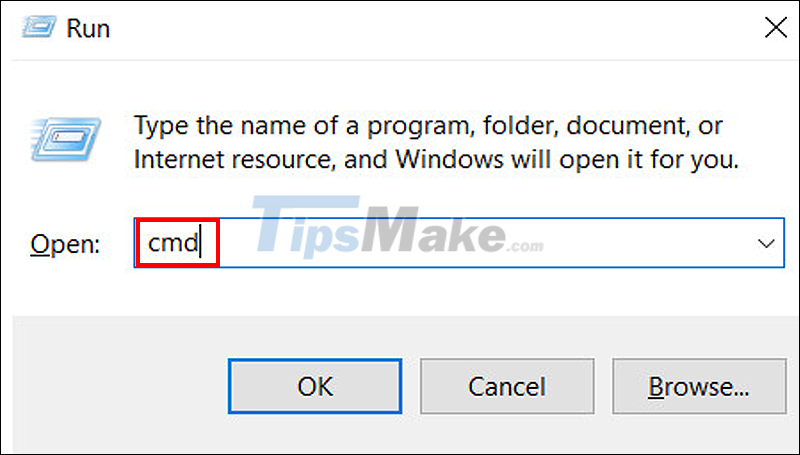
Step 2: In the displayed window enter the command "sfc / scannow" > Press the Enter key.
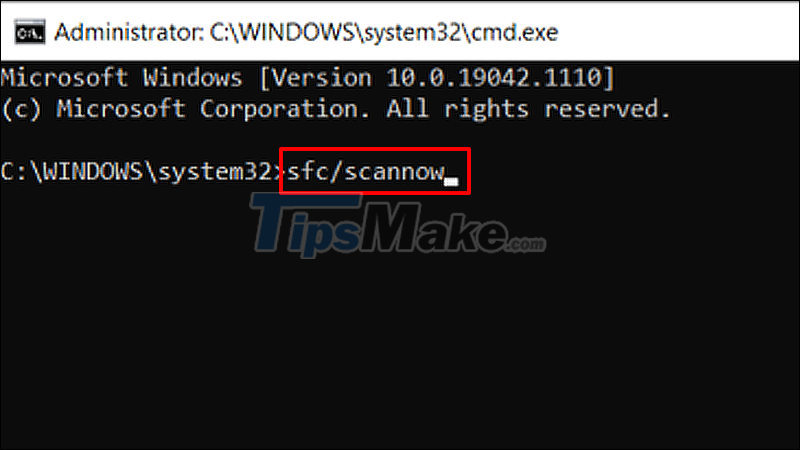
This method can scan files for errors on the system and recover damaged files.
Method 4: Restart the Windows Update service
To restart the Windows Update service, do the following:
Step 1: Open the Run dialog box with the Windows + R key combination > Enter the command "services.msc" > Press the Enter key or select OK.

Step 2: At Windows Update, if the "Running" status appears, you do: Right-click at Windows Update and then select Stop to stop running in the system.
(*) In case "Running" status is not displayed, this step is not required.

Step 3: Press Windows + E key combination to open File Explorer > Copy paste the following path C: WindowsSoftwareDistributionDataStore > Press Enter key > Select Delete to delete all files in DataStore.

Step 4: Similar to step 3, in File Explorer, you Copy paste the path C: WindowsSoftwareDistributionDownload > Press Enter key > Right-click Windows Update > Select Start to complete.
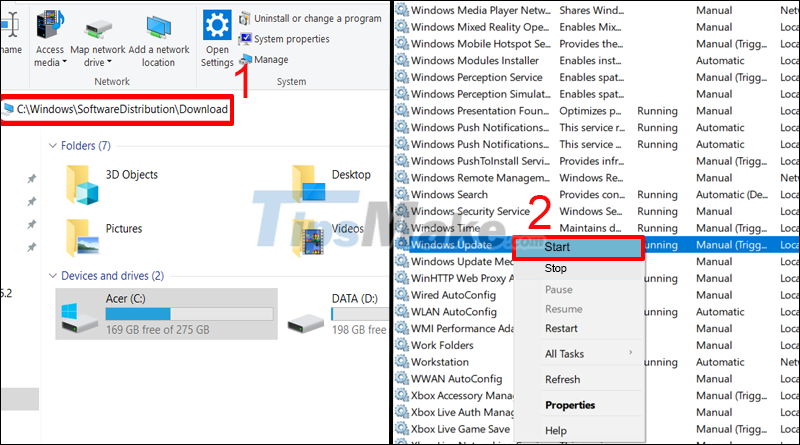
Method 5: Run the DISM . tool
DISM (Deployment Image Servicing and Management) is a tool used by network administrators to fix system errors on PCs . If you encounter Windows Update error 0x80070490, you can also use this tool to fix it.
Step 1: You press the Windows + R key combination to open the Run dialog box > Enter the command "cmd" > Press Enter or OK.

Step 2: Run the following commands in the window displayed
Type the command Dism/Online/Cleanup-Image/ScanHealth in > Press Enter key. Running the command will take a few minutes to complete.

Dism/Online/Cleanup-Image/ScanHealth will perform a scan of all files using the system's management tools, helping the computer determine if there are any errors in the system. In addition, the command line compares versions on PC systems to match official sources.
However, this option will not perform the repair if there is an error. You can perform a more advanced scan to determine if there are any problems in the operating system with the following command lines:
+ Type Dism/Online/Cleanup-Image/CheckHealth > Select Enter key.

+ Type Dism/Online/Cleanup-Image/RestoreHealth > Press Enter key.
(*) If in the process of running the command, the computer encounters a problem of being stuck in a command, this is a normal computer state. You just need to wait a few minutes for the command to complete.

If there is a problem in the system, the management tools will connect to Windows Update online to download and replace the corrupted files (if any).
Method 6: Download and install the update manually
Step 1: Press the Windows key on the keyboard > Type "Windows Update settings" > Select open Windows Update settings > Go to View update history to check if the update versions failed.
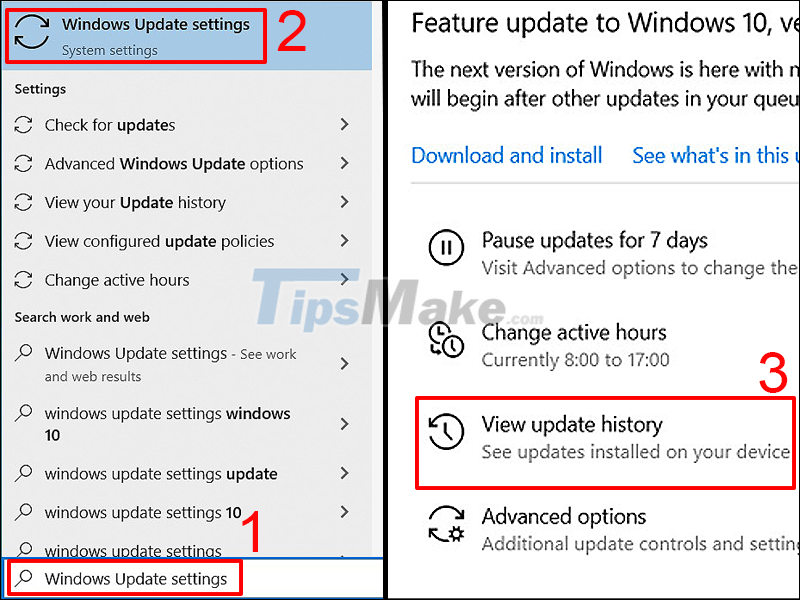
Step 2: Open the Run dialog box, select Windows + R key combination > Type "cmd" > Press Enter or OK key to open Command Prompt.

Step 3: Type the command "systeminfor" into the CMD window displayed and press Enter to check if your system is 32 or 64-bit.
If the window says 'X64-based PC' it is equivalent to 64-bit, and 'X86-based PC' is 32-bit.

Step 4: Go to Microsoft Update Catalog > Enter the version you want to update. For example, here I choose KB3006137 > Select Search > In the list of search results, select Download in the version suitable for your operating system.

Step 5: In the next window, click the link to download the update.

You then follow the instructions of the Microsoft Update Catalog to install the update.
Method 7: Use the Media Creation Tool
Media Creation Tool is a tool to help support in downloading, installing and updating to Windows 10, to use this tool you follow the following instructions:
Step 1: Visit the link HERE > Click to download the file > After the file has been downloaded, click to select it > Select Accept to grant permission.

Step 2: Select Upgrade this PC now and click Next to finish.

Hope the article gives you a lot of useful information, helping to fix error 0x80070490 on your computer. Good luck to you, see you in the next post!
You should read it
- Microsoft confirmed that Windows 10 encountered many annoying errors after updating
- How to fix error 0x80242FFF when updating Windows 10
- How to fix VPN error 619
- Windows Server January Update causes Netlogon error
- How to fix A20 Error when starting the computer
- Fixed error 0x80070643 on Windows
- Fix red screen error when updating patch on Windows 7
- How to fix the error that hangs at the 'Don't Turn Off' screen when updating Windows
May be interested
- Fix red screen error when updating patch on Windows 7
 after updating the kb3133977 patch for windows 7 operating system to computers that turned on autoupdate, some machines could not start windows and a red screen appeared.
after updating the kb3133977 patch for windows 7 operating system to computers that turned on autoupdate, some machines could not start windows and a red screen appeared. - How to fix the error that hangs at the 'Don't Turn Off' screen when updating Windows
 in the following article, tipsmake will show you how to fix the error that hangs at the 'don't turn off' screen when updating windows. in addition, readers can refer to some existing articles on tipsmake to learn more how to fix the black screen error after updating windows 10.
in the following article, tipsmake will show you how to fix the error that hangs at the 'don't turn off' screen when updating windows. in addition, readers can refer to some existing articles on tipsmake to learn more how to fix the black screen error after updating windows 10. - Fix black screen error after updating Windows 10 1809
 some computers after upgrading windows 10 encountered a black screen error.
some computers after upgrading windows 10 encountered a black screen error. - 5 ways to fix Touchpad/Trackpad not working after updating to Windows 11
 since users updated to windows 11, there have been quite a few problems appearing. in some cases, services do not work. in other cases, users have difficulty in customizing features.
since users updated to windows 11, there have been quite a few problems appearing. in some cases, services do not work. in other cases, users have difficulty in customizing features. - How to fix sound loss error when updating Windows 11
 the problem of losing sound when updating windows 11 can be related to the software, or from the sound driver on the computer. below are instructions to fix the sound loss error when updating windows 11.
the problem of losing sound when updating windows 11 can be related to the software, or from the sound driver on the computer. below are instructions to fix the sound loss error when updating windows 11. - 4 steps to fix error 0x8004FC12 when activating Microsoft Office on Windows 10
 in recent times, tipsmake.com has received many messages, questions of readers sent, with content: user's computer after upgrading, updating to windows 10, or having the following error when activate, microsoft office active software: we're sorry, something went wrong and we can't do this for you right now. please try again later. (0x8004fc12). ...
in recent times, tipsmake.com has received many messages, questions of readers sent, with content: user's computer after upgrading, updating to windows 10, or having the following error when activate, microsoft office active software: we're sorry, something went wrong and we can't do this for you right now. please try again later. (0x8004fc12). ... - Black screen error after updating Windows 10+11, how to fix?
 hello! today's tipsmake will help you fix the black screen error after updating windows 10+11 with simple tricks.
hello! today's tipsmake will help you fix the black screen error after updating windows 10+11 with simple tricks. - Steps to fix error 0x80070012 when updating Windows
 one of the common errors when update windows 10 is 0x80070012, this is an error that arises because the update service has a problem.
one of the common errors when update windows 10 is 0x80070012, this is an error that arises because the update service has a problem. - How to fix black screen error after updating Windows 10
 to learn how to fix black screen error after updating windows 10, read along to refer to the below article of tipsmake to find out details.
to learn how to fix black screen error after updating windows 10, read along to refer to the below article of tipsmake to find out details. - How to fix the error of not finding Wifi after updating Windows 10
 many users encounter problems with no wifi after updating windows 10. the article will introduce solutions to troubleshoot wifi problems after failing to update windows 10 fall creators / creators update / anniversary update.
many users encounter problems with no wifi after updating windows 10. the article will introduce solutions to troubleshoot wifi problems after failing to update windows 10 fall creators / creators update / anniversary update.










 Steps to fix Uninstall this app now because it isn't.. error on Windows 10
Steps to fix Uninstall this app now because it isn't.. error on Windows 10 How to fix the error that the computer keeps showing Shutting down when turning on the computer
How to fix the error that the computer keeps showing Shutting down when turning on the computer How to fix Unknown USB Device, Port Reset Failed error on Windows 11/10
How to fix Unknown USB Device, Port Reset Failed error on Windows 11/10 Steps to fix 'This app has been blocked for your protection' error
Steps to fix 'This app has been blocked for your protection' error How to fix laptop in sleep mode but when turned back on it won't turn on
How to fix laptop in sleep mode but when turned back on it won't turn on How to fix Windows computer error that cannot install software?
How to fix Windows computer error that cannot install software?