Steps to fix error 0x8004242d when creating computer hard drive partition phân
1. Use Command Prompt to fix error 0x8004242d
In case you cannot format the data on your computer and get an error 0x8004242d, the best way is to use CMD. Commands on CMD have much deeper access and more thorough processing. First, we will use CMD to reformat the hard drive for cleaning and then repartition as usual.
Step 1: Open MenuStart and enter Command Prompt to open CMD on your computer.
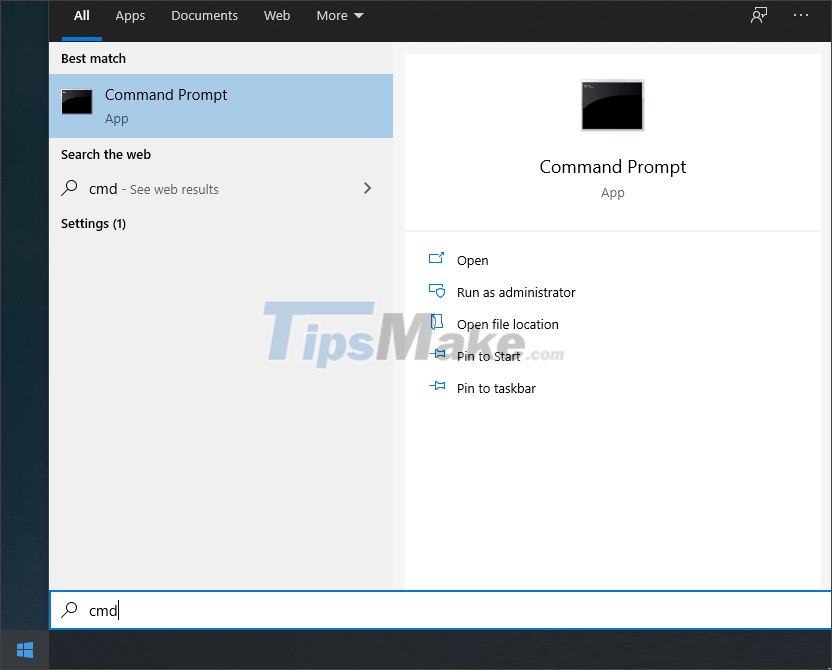
Step 2: Then, enter the command below and press Enter to switch to working mode on the drive.
diskpart
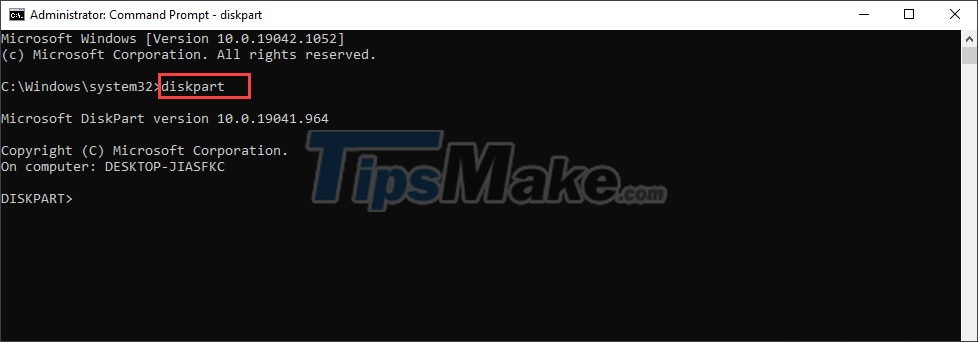
Step 3: Next, use the List disk command to view the list of connected drives on the computer.
List disk
In this step, you should rely on the capacity of the drive to find the correct drive that is encountering error 0x8004242d when partitioning, formatting data, .

Step 4: To select the drive to be corrected, you will need the Select command and enter the drive name to select.
Sel 'Drive name in column Disk ###'
For example: In this case, Thuthuatphanmem will handle the error on drive number 0 – Disk 0

Step 5: In order to correctly check the drive one last time before deleting all data and returning it to the original, you will need the command to check hard drive information:
Det disk
The Det disk command will display all the information of the drive on the computer, please check all the parameters and information before Formatting because the lost data will be very difficult to get back. So, please pay attention to choose the correct drive to fix error 0x8004242d.

Step 6: Now, we will come to the step of cleaning the data on the drive and the Clean all command will erase all data (equivalent to Format the drive).
Clean all

Step 7: Finally, after the system finishes cleaning up the data on the drive, you just need to use the Exit command to exit.
Exit
Thus, you have completed the format and cleaning of data on the computer's hard drive. Now try to repartition the drive and check for errors.

2. Scan data on hard drive to handle error 0x8004242d
A simple way is to scan the data on the computer to handle error 0x8004242d quickly. Scanning data will take 5-10 minutes for the next computer boot.
Step 1: Open the Start Menu and enter Command Prompt to open it.

Step 2: To scan data on the computer, specifically to scan the data of the system drive (usually C: drive), we will use the command below.
Chkdsk c: /r

3. Fix error 0x8004242d on motherboard BIOS
Some motherboards provide hard drive protection, which makes Formatting and partitioning the hard drive encounter some unexpected errors. To solve this problem, you just need to adjust a few parameters on the motherboard's BIOS.
Step 1: Restart the computer and press the DEL/F2 key to access the motherboard's BIOS.
Step 2: In the motherboard setup, select the Security tab to open the protection settings.

Step 3: For each motherboard, the name may be different, but the company will leave the common name for the protection setting as Secure Boot, find this setting on the motherboard.

Step 4: Finally, you just need to switch Secure Boot to Disable mode and press F10 => Enter to save the settings.

In this article, Tipsmake has shown you how to fix error 0x8004242d when partitioning and formatting the drive. Good luck!
You should read it
- How to fix A20 Error when starting the computer
- How to fix 'This App Can't Run on Your PC' error on Windows 10
- How to fix 403 Forbidden Error
- Summary of iOS 17 errors and how to fix them
- Instructions on how to fix 53 error when restoring on iPhone
- Steps to fix error 0x8004FC12 on Windows 11
- How to fix the Disk I / O error in Windows
- How to fix the disconnection error when playing League of Legends on your computer
May be interested
- Steps to divide hard drive using MiniTool Partition Wizard software
 currently, there are many software that support dividing hard drives on computers. the following article will show you how to use minitool partition wizard software to split the hard drive. let's follow along!
currently, there are many software that support dividing hard drives on computers. the following article will show you how to use minitool partition wizard software to split the hard drive. let's follow along! - Minitool Partition Wizard - Redistribute hard drive with Minitool Partition Wizard
 sharing the hard drive partitions using disk management is available on windows 7.8, there are quite a few shortcomings. tipsmake will introduce a minitool tool for a very simple replacement. follow the article below!
sharing the hard drive partitions using disk management is available on windows 7.8, there are quite a few shortcomings. tipsmake will introduce a minitool tool for a very simple replacement. follow the article below! - How to split the hard drive, merge the partition on Windows XP without worrying about losing data
 the need to increase or decrease the amount of disk space in a computer is not small, such as increasing the capacity of the c drive for more data space for installing software, or merging small drives into a large drive. . for windows 7 or windows 10, the way to divide the hard drive is much easier. so what about managing hard drive partitions with win xp?
the need to increase or decrease the amount of disk space in a computer is not small, such as increasing the capacity of the c drive for more data space for installing software, or merging small drives into a large drive. . for windows 7 or windows 10, the way to divide the hard drive is much easier. so what about managing hard drive partitions with win xp? - How to check the standard hard drive of GPT or MBR
 gpt or mbr are both hard drive standards that define how to import or export data, organize and partition drives. so your computer is using standard gpt or mbr hard drive?
gpt or mbr are both hard drive standards that define how to import or export data, organize and partition drives. so your computer is using standard gpt or mbr hard drive? - Advantages and disadvantages of hard drive partitioning
 you can easily create partitions to separate different types of data. here's what you need to know about partitions and the benefits and disadvantages of this.
you can easily create partitions to separate different types of data. here's what you need to know about partitions and the benefits and disadvantages of this. - Fix hard drive error still spinning but not receiving
 if you do not know how to determine the cause of the hard drive does not receive, consider the following possibilities and refer to the corresponding treatment to fix immediately!
if you do not know how to determine the cause of the hard drive does not receive, consider the following possibilities and refer to the corresponding treatment to fix immediately! - How to merge a hard drive in Windows 10 does not lose data with MiniTool Partition Wizard
 some tools that you apply in the past to merge hard drives and increase data have some unexpected flaws that make you uncomfortable and insecure. to remedy this situation, tipsmake will present you with a new tool, easy and effective implementation.
some tools that you apply in the past to merge hard drives and increase data have some unexpected flaws that make you uncomfortable and insecure. to remedy this situation, tipsmake will present you with a new tool, easy and effective implementation. - How to split and partition hard drive with EaseUS Partition Master software
 how to split and partition hard drive with easeus partition master software. as you know, we often divide hard drives into different partitions to make it easier to manage our data. to split the drive we can use the available disk management feature t
how to split and partition hard drive with easeus partition master software. as you know, we often divide hard drives into different partitions to make it easier to manage our data. to split the drive we can use the available disk management feature t - 5 hard drives with the best reliability
 computer users often care about cpus and graphics cards, but hard drives are an integral part of a computer. a computer with a good gpu and cpu does not have a good ground if the hard drive is not good.
computer users often care about cpus and graphics cards, but hard drives are an integral part of a computer. a computer with a good gpu and cpu does not have a good ground if the hard drive is not good. - How to partition hard drive without losing data on Windows 10, 11 simply
 repartitioning your hard drive is an important operation when you need to manage your storage space more effectively. how to partition your hard drive effectively without affecting data or avoiding file loss
repartitioning your hard drive is an important operation when you need to manage your storage space more effectively. how to partition your hard drive effectively without affecting data or avoiding file loss










 How to fix FAT FILE SYSTEM (fastfat.sys) error on Windows 10
How to fix FAT FILE SYSTEM (fastfat.sys) error on Windows 10 How to fix error code 0x8007139f on Windows 10/11
How to fix error code 0x8007139f on Windows 10/11 How to fix the error of the computer screen being turned upside down
How to fix the error of the computer screen being turned upside down How to fix 'Load vender.dll Fail, Please install VGA driver error' error on Windows 10
How to fix 'Load vender.dll Fail, Please install VGA driver error' error on Windows 10 How to fix The DNS Server isn't Responding error on Windows
How to fix The DNS Server isn't Responding error on Windows