Instructions to format USB Pendrives with Command Prompt
By default, Windows users can usually format the hard drive, memory card, or USB by right-clicking on it and clicking the Format option.
But suppose if your USB drive, hard drive, memory card is virus-free, . or for some reason you can't format it. You can then use the Command Prompt command to format the USB, hard drive, or memory card, etc.
In the article below, Network Administrator will guide you how to format USB drive pendrive using Command Prompt.
Steps to format USB Pendrives with Command Prompt
Step 1:
The first step is to insert a Pendrive USB drive into a USB port on your computer or laptop. Once done, the system will automatically detect your pen drive.
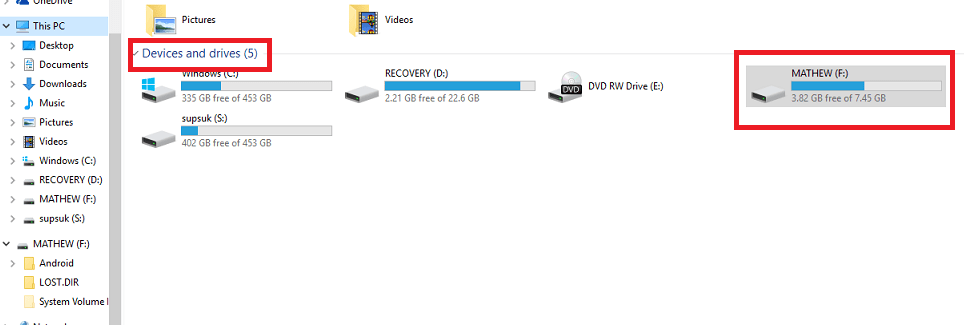
Step 2:
Next press the Windows + R key combination to open the Run command window. On the Run command window, enter cmd there and then click OK or press Enter to open the Command prompt.
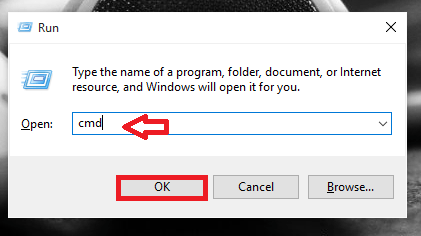
Step 3:
On the Commnad Prompt window, enter the command below and press Enter:
format / q / x F:
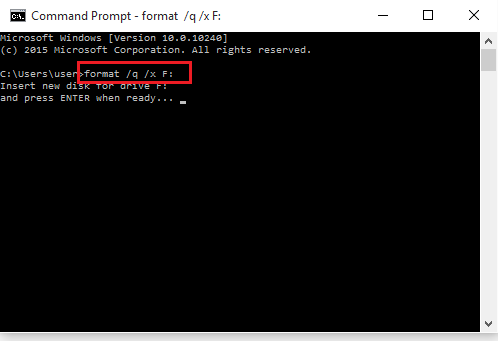
Note:
In the above statement, replace F: with the name of your USB drive.
/ q stands for quick format and / x is a specific format, if required.
You will now receive a new message on the screen.
Step 4:
Press Enter again when notified to start the format process.
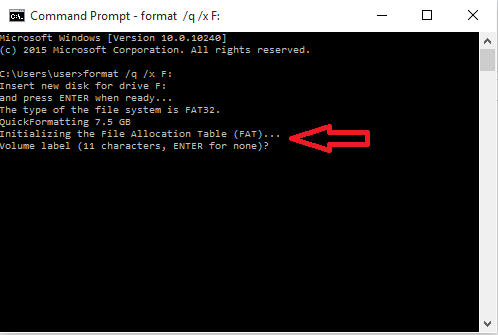
Step 5:
Press Enter again to display your volume details.
After the format is 100% complete, the free space along with the number of allocation units in your drive will be displayed.

Step 6:
Open This PC and check the Devices and drives option , you will see your Pendrive USB drive formatted.
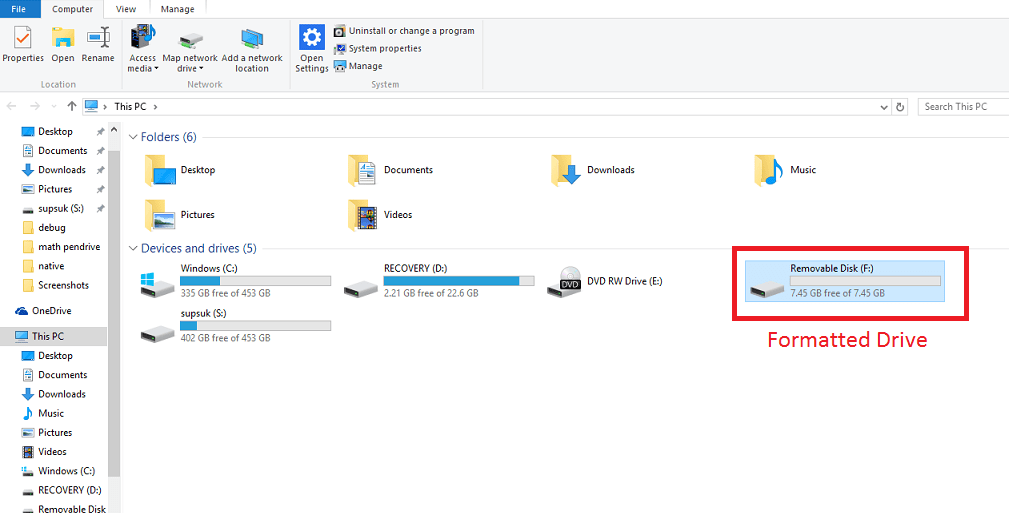
Refer to some of the following articles:
- Create Windows Password Reset Disk on Windows 7 with USB Flash Drive
- How to use Password Reset Disk to reset Windows password?
- Protect your Google account with USB "security key"
Good luck!
You should read it
- Instructions on how to format the USB simple and safest
- Instructions on how to format USB on Macbook
- Quick formatting of words appears many times on Word
- Link to download Format Factory 5.5.0.0
- What is the difference between Quick Format and Full Format?
- Format () function in Python
- How to format an external hard drive to FAT32?
- Learn about popular video file formats
May be interested
- Open folder in Command Prompt (CMD)
 do you need to access a certain folder from the command prompt or windows command prompt? although it looks classic, this program is really easy to use if you know some basic commands. today's tipsmake will show you how to use the 'cd' command to open a folder in windows command prompt. besides, you will also learn great tips to immediately open the command prompt in any folder on windows file explorer.
do you need to access a certain folder from the command prompt or windows command prompt? although it looks classic, this program is really easy to use if you know some basic commands. today's tipsmake will show you how to use the 'cd' command to open a folder in windows command prompt. besides, you will also learn great tips to immediately open the command prompt in any folder on windows file explorer. - Windows prompt
 the prompt command changes the command prompt cmd.exe file.
the prompt command changes the command prompt cmd.exe file. - How to Customize the Font in Windows Command Prompt
 many people work regularly with the windows command prompt. one of the main problems users encounter, however, is the difficulty of achieving the same look every time one works with the command prompt interface. this article is intended to...
many people work regularly with the windows command prompt. one of the main problems users encounter, however, is the difficulty of achieving the same look every time one works with the command prompt interface. this article is intended to... - How to Unblock Command Prompt Anywhere
 have you ever been at school and discovered that the it administrators blocked the command prompt? or did you try to do a command and it says 'access is denied'? this article will explain how to bypass these restrictions using simple...
have you ever been at school and discovered that the it administrators blocked the command prompt? or did you try to do a command and it says 'access is denied'? this article will explain how to bypass these restrictions using simple... - How to Create a Custom Windows Command Prompt
 the windows command prompt (located at c:windowssystem32cmd.exe) is a useful tool to perform various administrative tasks. the prompt is a string of characters (special and non special) that are displayed whenever the command prompt is...
the windows command prompt (located at c:windowssystem32cmd.exe) is a useful tool to perform various administrative tasks. the prompt is a string of characters (special and non special) that are displayed whenever the command prompt is... - How to Change Directory in Command Prompt
 this article shows you how to change folders in the command prompt program on a windows computer. to change commands in command prompt, you must use an administrator account.
this article shows you how to change folders in the command prompt program on a windows computer. to change commands in command prompt, you must use an administrator account. - Steps to create USB Boot using Command Prompt
 creating usb boot with command prompt is quite complicated and has many commands to remember compared to how to create usb boot with rufus software. if you want to try to improve the level of creating usb boot with cmd, please follow the instructions in the following article.
creating usb boot with command prompt is quite complicated and has many commands to remember compared to how to create usb boot with rufus software. if you want to try to improve the level of creating usb boot with cmd, please follow the instructions in the following article. - How to Execute a Program in Command Prompt
 this article shows you how to open a program on a windows computer using the command prompt application. although you can only open programs that are installed in folders created by windows (such as desktop), you are still allowed to add the program's folder to the command prompt list to open the program with the command prompt.
this article shows you how to open a program on a windows computer using the command prompt application. although you can only open programs that are installed in folders created by windows (such as desktop), you are still allowed to add the program's folder to the command prompt list to open the program with the command prompt. - How to Watch Star Wars on Command Prompt
 this wikihow teaches you how to watch a version of 'star wars' rendered entirely in ascii characters (by folks with a lot of free time) using command prompt on windows or terminal on mac. open command prompt. you can open command prompt by...
this wikihow teaches you how to watch a version of 'star wars' rendered entirely in ascii characters (by folks with a lot of free time) using command prompt on windows or terminal on mac. open command prompt. you can open command prompt by... - How to open Microsoft Excel from Command Prompt
 there are many ways to start excel using the command prompt. normally, to open a program on windows 10, most people will choose to double-click that program icon on the desktop. the case of microsoft excel is no exception.
there are many ways to start excel using the command prompt. normally, to open a program on windows 10, most people will choose to double-click that program icon on the desktop. the case of microsoft excel is no exception.










 No need to install any software, this is how to find the Windows Product Key
No need to install any software, this is how to find the Windows Product Key How to fix error 0x8007045A ERROR_DLL_INIT_FAILED when using Windows Update
How to fix error 0x8007045A ERROR_DLL_INIT_FAILED when using Windows Update Instructions for finding and deleting the original Keylogger from your computer
Instructions for finding and deleting the original Keylogger from your computer How to block or unblock programs on Windows Firewall?
How to block or unblock programs on Windows Firewall? How to combine multiple hard drives into a Volume on Windows 10
How to combine multiple hard drives into a Volume on Windows 10 Instructions for fixing errors do not install VMware Tools
Instructions for fixing errors do not install VMware Tools