How to limit USB plugged into computer (only accept authorized USB)
Viruses and malware are one of the most annoying and dangerous things for people who use computers, as well as electronic devices that we are using every day.
Viruses often spread through many different ways, be it because you click on a link with malicious code, or because you visit a malicious website, or by a hacker attack, or it can also be caused by a virus. you plug a USB containing the virus into the computer.
Among them, USB is one of the most common sources of virus infection. Therefore, in this article, I will show you how to set up your computer to only accept certain USBs licensed by you, to ensure the safety of your computer.
Note: To apply, you must use Windows Pro version or higher, Home version will be limited to some settings!
Custom #1: Prevent all USB connections to the computer
If you don't use any USB-related peripherals, you can prevent all USBs from being connected to your computer for absolute safety.
Step 1: Press the Windows + R key combination to open the Run dialog box => then enter gpedit.msc => and press Enter to start the Local Group Policy Editor.

Step 2: Then, you access the following path:
Computer Configuration => Administrative Templates => System => Device Installation => Device Installation Restrictions.

Step 3: Then double-click on Prevent Installation of Removable Devices.

Step 4: You switch from Not Configured to Enabled state. Then click Apply => and OK to finish.

Custom #2: Only allow the computer to receive USB when using the Admin user
If you are a computer owner and you own an Admin account, there is a very OK way for you here. You can easily prevent non-Admin accounts (Guest) from having USB connection to the computer.
Read more: 3 ways to switch between User accounts in Windows
Step 1: You also access the Local Group Policy Editor as in Step 1 of part #1 above.
You find and double click on Allow Administrators to Override Device Installation Restriction as shown below.

Step 2: Switch from Not Configured to Enabled. Then click Apply => OK to finish.

Custom #3: Limit USB plugged into the computer (only accept authorized USB)
In case you only want the USB you licensed to be able to connect to your computer, set it up as follows:
First, plug the USB you want to license into the computer first, or in other words, put the USB on that 'white list' guys. Then you do the following:
Step 1: You go to Device Manager by pressing Windows + X key combination => then select Device Manager (if you are using Windows 10 or a later version)
Or you can open Device Manager by right-clicking on This PC => select Manage => then select Device Manager. This way you can apply to any version of Windows!.
For example, below I am licensing the computer mouse (you do this first).

Step 2: Next you find your USB, double click on it.

Step 3: Then go to the Details tab, in the Properties section, select Hardware Ids.

Step 4: Right-click on any of the IDs => then click Copy.
Similarly, to authorize a USB to be able to connect to the computer, you do the following:

Then copy any ID in the Value window.

Step 5: Go back to Local Group Policy Editor as instructed above => then find and double-click the option:
Allow installation of devices that match any of these device IDs.

Step 6: Now select Enabled => then click the Show. box below.
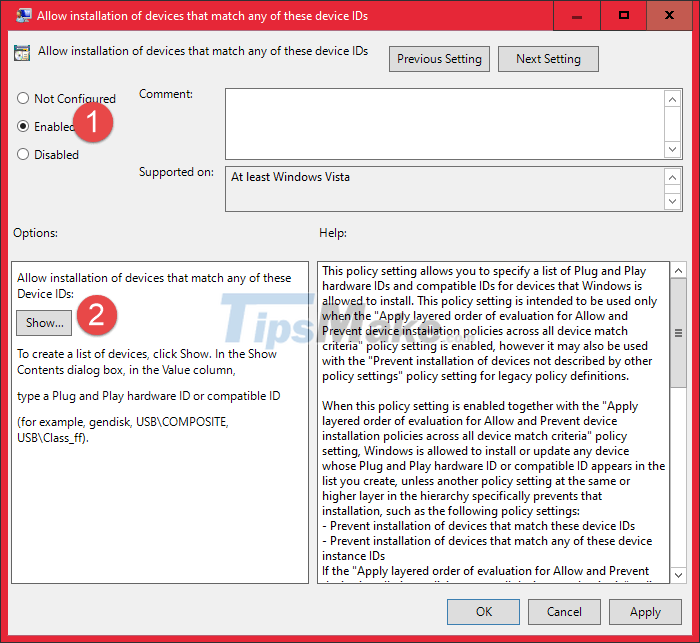
Step 7: In the Value box, Paste the ID you copied in Step 4 here.
If you still have other devices you want to add, just find the ID and continue to paste it in the boxes below. => after you are done, click OK to finish the setup process.

Step 8: Continue to click Apply => select OK to complete. For this setting to take effect, please restart your computer.

OK, so I've finished showing you how to set the limit of USB plugged into your computer, with this setup, your computer will only accept the USBs that you have authorized.
Hope this article will be useful to you, good luck
You should read it
- Limit records in MongoDB
- Limit download speed for IDM - Limit download speed on IDM
- How to limit download speed of IDM
- Tips to limit game time, limit application time on Windows 10
- The time-limited feature on Apple's iOS 12 is hacked by a 7-year-old child
- How to remove the 40 minute limit on Zoom for unlimited use
- How to 'hack' time limits on iPhone
- Limit input values using Data Validation in Excel
May be interested
- Steps to fix charging laptop not to power
 if your laptop suddenly charging without electricity, the cause may be because of your sac connection or because the driver on your computer may be because your battery is broken ... no matter what problem your computer has. you should first take a look and fix it yourself if it is within your capabilities, and if you can't fix it, bring it to the nearest repair center for help. here are the directions that you can apply at home before bringing them to the store.
if your laptop suddenly charging without electricity, the cause may be because of your sac connection or because the driver on your computer may be because your battery is broken ... no matter what problem your computer has. you should first take a look and fix it yourself if it is within your capabilities, and if you can't fix it, bring it to the nearest repair center for help. here are the directions that you can apply at home before bringing them to the store. - Is it really necessary to accept all cookies when browsing the web?
 cookie consent pop-ups are so common that you can simply click accept all without reading the message. but do you really need to accept all cookies?
cookie consent pop-ups are so common that you can simply click accept all without reading the message. but do you really need to accept all cookies? - How to fix the error when the computer starts automatically when plugged in
 sometimes you may have a computer that turns itself on every time the power is plugged in or when the power is restored after a power failure. so how to fix?
sometimes you may have a computer that turns itself on every time the power is plugged in or when the power is restored after a power failure. so how to fix? - How to fix error not receiving SIM card on Android
 there are many different reasons why android devices cannot read sim cards. some possible reasons are that you did not install the correct sim card or android device with a software problem. this article will guide you some ways to fix errors not receiving sim cards on android phones.
there are many different reasons why android devices cannot read sim cards. some possible reasons are that you did not install the correct sim card or android device with a software problem. this article will guide you some ways to fix errors not receiving sim cards on android phones. - How to Set Volume Limit: iPhone Feature That Keeps You From Being Startled by Loud Media Sounds
 when the volume is set too high, the sound can startle you as soon as any media content starts playing. luckily, you can prevent this.
when the volume is set too high, the sound can startle you as soon as any media content starts playing. luckily, you can prevent this. - How to disable the built-in laptop keyboard in Windows
 sometimes you don't want your laptop keyboard to accept input. this is usually because you have an external keyboard plugged in, the built-in keyboard is broken, or you just want a better typing space with a full-size keyboard.
sometimes you don't want your laptop keyboard to accept input. this is usually because you have an external keyboard plugged in, the built-in keyboard is broken, or you just want a better typing space with a full-size keyboard. - When you know how to accept yourself, how wonderful life will be
 here are 10 great things that will happen if we know how to accept ourselves.
here are 10 great things that will happen if we know how to accept ourselves. - Apple will accept the repair of the iPhone's replacement batteries
 according to apple's internal documents, the technology giant has now agreed to allow its authorized service providers to take care of iphone users who have replaced and used their batteries. 3rd company.
according to apple's internal documents, the technology giant has now agreed to allow its authorized service providers to take care of iphone users who have replaced and used their batteries. 3rd company. - Fix 'plugged in, not charging' laptop battery error
 suddenly someday you see the plugged in, not charging message, the battery is likely to be having problems and of course you won't be able to charge your laptop battery. if so, this is the fix for you!
suddenly someday you see the plugged in, not charging message, the battery is likely to be having problems and of course you won't be able to charge your laptop battery. if so, this is the fix for you! - Fix laptop battery plugged in not charging error
 fix laptop battery plugged in not charging error quickly and simply at home. laptop battery is still 0 and how to fix laptop battery error, laptop charger not charging.
fix laptop battery plugged in not charging error quickly and simply at home. laptop battery is still 0 and how to fix laptop battery error, laptop charger not charging.










 Detecting a new type of malware that steals Windows passwords, installs a virtual currency mining tool and continues to spread trojans
Detecting a new type of malware that steals Windows passwords, installs a virtual currency mining tool and continues to spread trojans New Vulnerability in Windows 10 Allows Admin Hijacking
New Vulnerability in Windows 10 Allows Admin Hijacking Detect spyware that infects iMessage even if the user has not read the message
Detect spyware that infects iMessage even if the user has not read the message Fool Windows Hello with a fake camera
Fool Windows Hello with a fake camera Discover more ways to attack the printing system in Windows
Discover more ways to attack the printing system in Windows Steps to recover data eaten by virus in USB 2021
Steps to recover data eaten by virus in USB 2021