How to format USB with CMD simply and quickly
Are you trying to Format USB using CMD because you cannot execute the Format command directly in computer memory management? Don't worry, TipsMake shares with you how to Format USB using CMD super fast and super simple.
1. Note before formatting the USB
Before formatting any USB data or hard drive, you need to pay attention to the following issues to avoid unfortunate situations:
- Data in USB after being formatted cannot be restored.
For important documents on USB, you should backup and check carefully before formatting. Once the USB is formatted, all data inside will be deleted and recovery is extremely difficult, if not impossible.
- Ensure a stable connection
During the USB Format process, you must ensure stable connection and power source. Otherwise, you will encounter an error halfway through and it will be difficult to restore to default.
2. How to Format USB using CMD (Command Prompt)
On computers, we have many different format methods. However, Format USB using CMD is still considered the most effective because it can be used even if your computer has an operating system error.
Step 1 : Open Start , enter CMD and select Command Prompt to open.
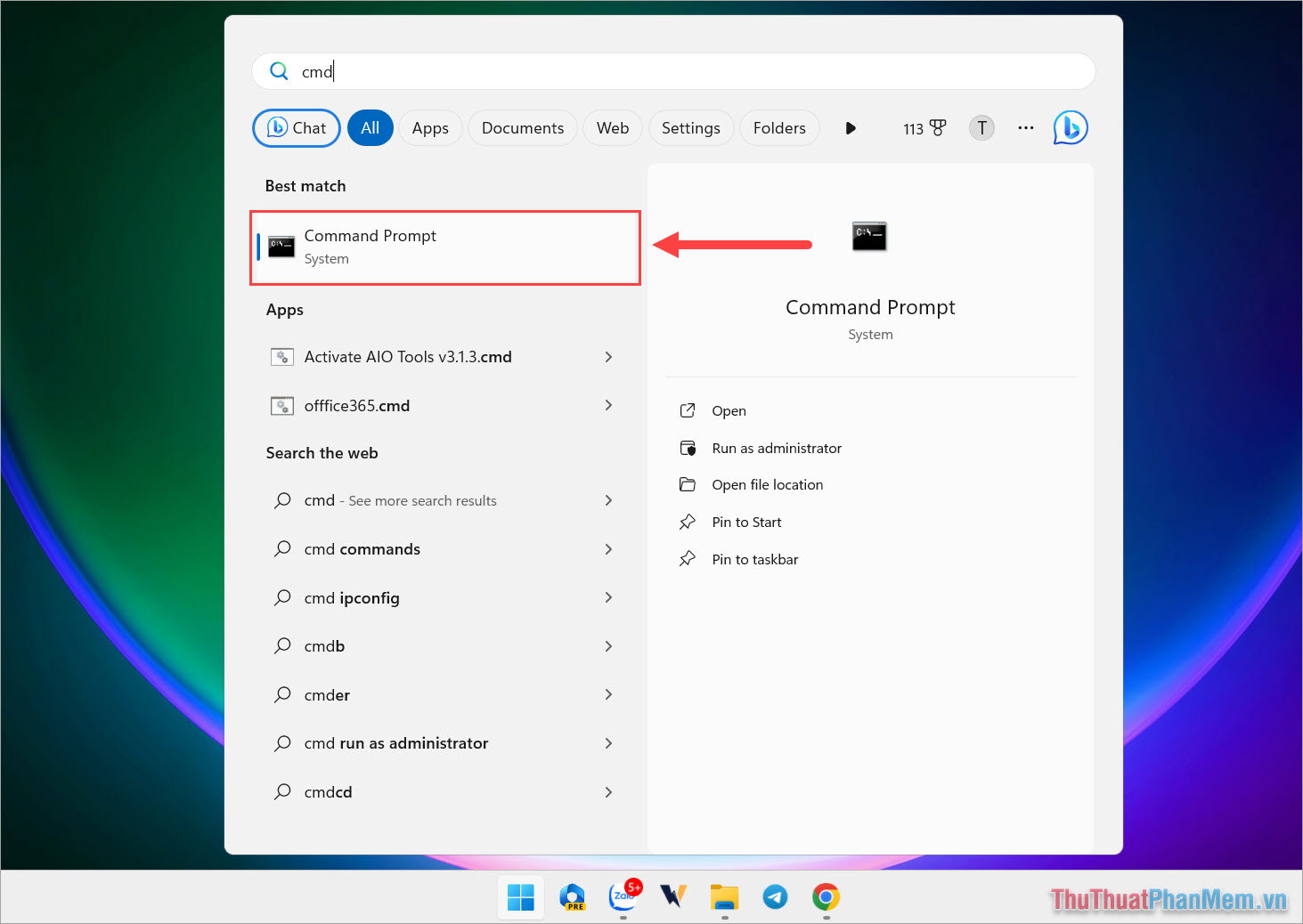
Step 2 : Then, enter the command diskpart and press Enter to open the drive manager on your computer.

Step 3 : Next, enter the List Disk command and press Enter to see the list of drives on your computer.
The List Disk command will tell you the entire list of connected drives on the computer, information includes: Drive number, Status, Drive capacity (Size), format. drive format….

Step 4 : After executing the List Disk command, you will see a list of your drives on your computer. Your job now is to confirm what position your USB is in and what its name is. To correctly identify each drive, you can rely on the Total Capacity (Size).
Tip : If you cannot identify the USB name, remove the USB from the computer and perform List Disk to check the available drives on the computer. Then, connect the USB back to the computer and execute the List Disk command again to see which new drive appears. The new drive that appears is the USB drive name.
After determining the drive letter, execute the following command :
| Select ' Drive letter ' → Enter |
For example : In this case, TipsMake's USB drive is Disk 3 , the command will be: Select Disk 3 .

Step 5 : When successfully connecting the USB drive, execute the Clean → Enter command to clean the data in the USB.

Step 6 : When the Clean command completes, use the command below to create a partition for the USB.
| Create partition primary → Enter |
Note : If any new windows are opened at this time, turn off all newly opened windows.

Step 7 : Next, enter the following command to format the USB drive on your computer.
| format fs=Format label=Quick drive name |
In there :
- Format : You can replace one of the following 3 formats: 'FAT32, 'exFAT', 'NTFS'. When replacing the format, remember to remove the '' sign.
- Drive name : Name the drive, you should not put accents to avoid errors during USB Formatting.
- Quick : Quick format mode, if you don't need quick format, you can remove 'Quick' in the command.
For example : In this case, TipsMake will use NTFS format, name the USB drive TipsMake and have Quick Format mode, the command will be as follows:
| format fs=NTFS label=TipsMake quick |
After entering the correct command, press Enter to run the command.
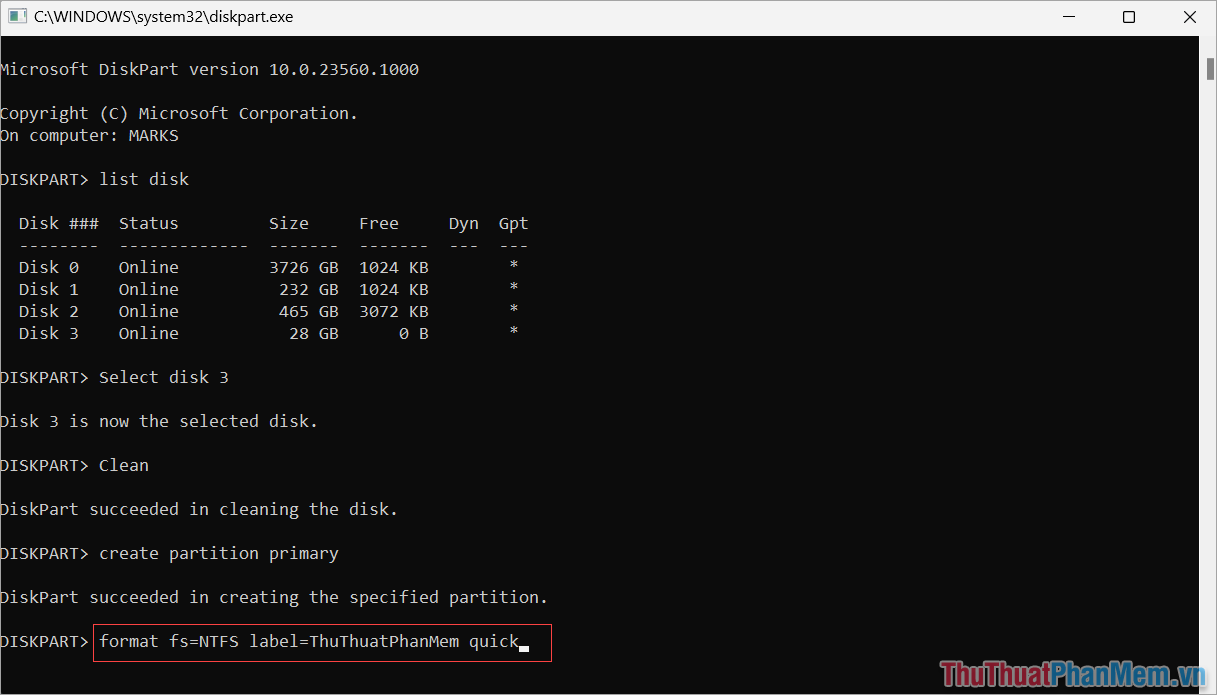
Step 8 : After the command completes, you have formatted the USB in Command Prompt. However, you should use the assign command to assign the USB drive a letter (eg: A:, D:, E:, F:.)
Note : If you use the assign command , by default the system will assign random characters. In case you want to attach specified characters, see the next step.

Step 9 : In case you want to attach a letter to the USB as required, execute the following command:
| assign letter=The letter you want to assign |
For example : TipsMake attaches the letter M: to the new USB drive. Format, the command is assign letter=M.
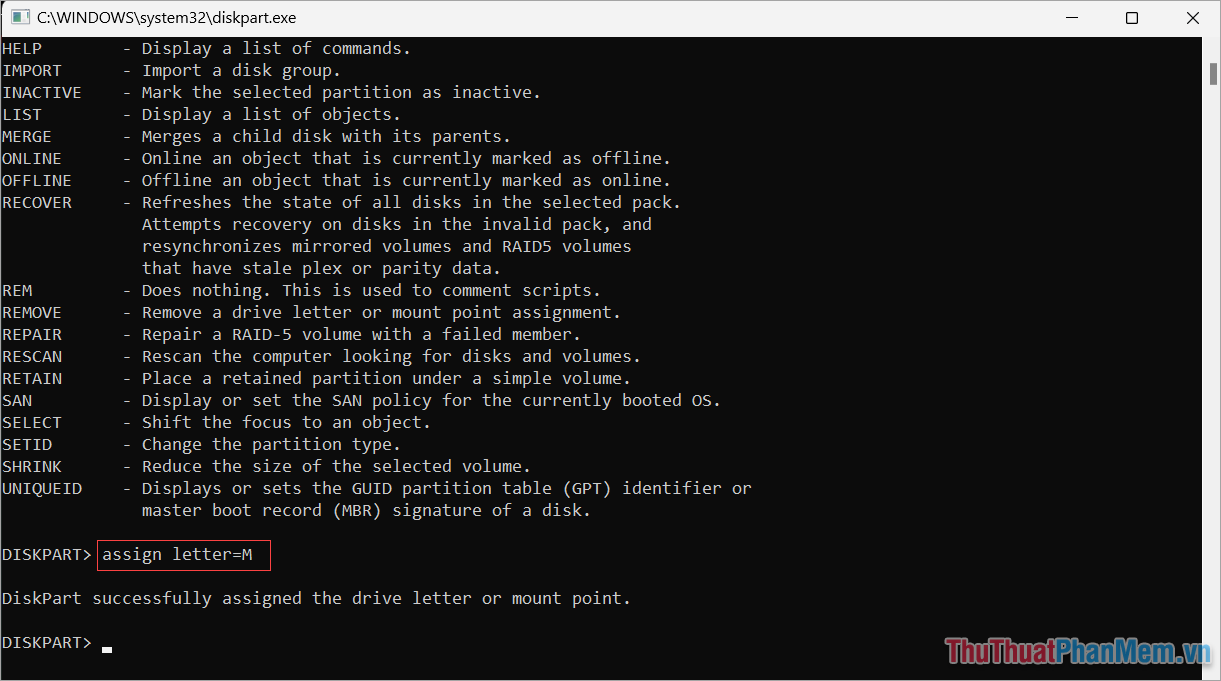
Step 10 : So, you have finished formatting the USB using CMD on the computer.

3. How to Format USB using CMD super fast
In addition to the detailed USB Format method as instructed above, you also have a super fast USB format method that takes less than 1 minute. Let's see specifically!
Step 1 : Open This PC to determine the letter name of the USB drive that needs to be formatted.
For example : In this case, the USB needs a Format with the character (M:).

Step 2 : Open Start , enter CMD and select Run as administrator to launch CMD with admin rights.

Step 3 : When the CMD window appears, execute the command below and press Enter .
| format VOLUME: /v:FLASHDRIVE-LABEL /fs:FILE-SYSTEM /q |
In there :
- VOLUME : Replace with the USB drive symbol name seen in Step 1/Part 3.
- FLASHDRIVE-LABEL : Replace with new drive name (written without accents)
- FILE-SYSTEM : Choose 1 of 3 available formats on the system FAT32, ExFAT, NTFS.
Example : In this case, the USB drive has the character name (M:) ; If you want to Format, use NTFS format and name it TipsMake, the complete command is: format M: /v:TipsMake /fs:NTFS /q
After completing the command in CMD, press Enter twice to confirm running the Format USB command in Command Prompt.

In this article, TipsMake has shared with you how to Format USB using CMD super simple and super fast. Have a nice day!
You should read it
- Instructions on how to format the USB simple and safest
- Instructions on how to format USB on Macbook
- Quick formatting of words appears many times on Word
- Link to download Format Factory 5.5.0.0
- What is the difference between Quick Format and Full Format?
- Format () function in Python
- How to format an external hard drive to FAT32?
- Learn about popular video file formats
May be interested
- How to fix a broken keyboard simply and quickly
 have you ever encountered a situation where the keyboard is chaotic and cannot enter content? if you are not clear, you can refer to this article on how to fix a broken keyboard simply and quickly.
have you ever encountered a situation where the keyboard is chaotic and cannot enter content? if you are not clear, you can refer to this article on how to fix a broken keyboard simply and quickly. - How to fix errors that cannot format memory card
 how to fix errors that cannot format memory card. to reformat the memory card on a windows computer, simply right-click the drive icon and select format. however, sometimes for some reason, your memory card, usb device cannot be formatted and appear
how to fix errors that cannot format memory card. to reformat the memory card on a windows computer, simply right-click the drive icon and select format. however, sometimes for some reason, your memory card, usb device cannot be formatted and appear - Instructions to format USB Pendrives with Command Prompt
 by default, windows users can usually format the hard drive, memory card, or usb by right-clicking on it and clicking the format option.
by default, windows users can usually format the hard drive, memory card, or usb by right-clicking on it and clicking the format option. - How to change video extension quickly with free tools
 you need to convert a video to a suitable format but don't know which tool to choose? currently, there are many software and online services that help convert videos quickly without losing quality.
you need to convert a video to a suitable format but don't know which tool to choose? currently, there are many software and online services that help convert videos quickly without losing quality. - Format borders and should be for tables in Word
 introducing the outline format and recommended for tables in word. - you can quickly format the borders and background colors for the table by clicking design - selecting the patterns that match your data content.
introducing the outline format and recommended for tables in word. - you can quickly format the borders and background colors for the table by clicking design - selecting the patterns that match your data content. - How to add fonts to Canva simply and quickly
 currently, using canva for online graphic design is the choice of many users. below is the simplest and fastest way to add fonts to canva.
currently, using canva for online graphic design is the choice of many users. below is the simplest and fastest way to add fonts to canva. - How to insert and copy PDF files into Word quickly and standardly
 when you receive the file or data in pdf format that you want to edit, or simply copy a paragraph in the pdf file but it is not done because the pdf file does not allow users to intervene to edit. so how to chu?
when you receive the file or data in pdf format that you want to edit, or simply copy a paragraph in the pdf file but it is not done because the pdf file does not allow users to intervene to edit. so how to chu? - How to extract ZIP file on computer quickly
 how to extract zip file on computer quickly. if you regularly download the data files on the internet to your computer, it is probably no stranger to the zip file format. this is a very common file compression format, compressing the file will ensure t
how to extract zip file on computer quickly. if you regularly download the data files on the internet to your computer, it is probably no stranger to the zip file format. this is a very common file compression format, compressing the file will ensure t - Why need to format the USB? USB format like?
 the usb format is almost like formatting any other drive. you can either use the default settings or learn what the different options mean and use the ones that work best for you. the following article will help you choose the optimal settings when formatting the usb.
the usb format is almost like formatting any other drive. you can either use the default settings or learn what the different options mean and use the ones that work best for you. the following article will help you choose the optimal settings when formatting the usb. - How to convert Word files to PDF simply and easily
 converting word files to pdf is a simple operation that helps you preserve the document format. learn how to do it easily and quickly in this article.
converting word files to pdf is a simple operation that helps you preserve the document format. learn how to do it easily and quickly in this article.










 How to turn off Windows Security (Windows Defender) easily
How to turn off Windows Security (Windows Defender) easily How to view Camera on computer simply and quickly
How to view Camera on computer simply and quickly Instructions on how to create shortcuts to open Windows applications
Instructions on how to create shortcuts to open Windows applications How to check RAM performance on Windows PC
How to check RAM performance on Windows PC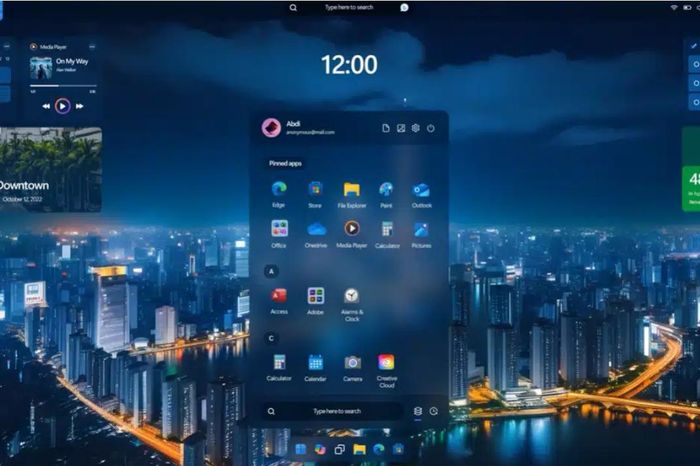 Fascinating idea about Windows 12
Fascinating idea about Windows 12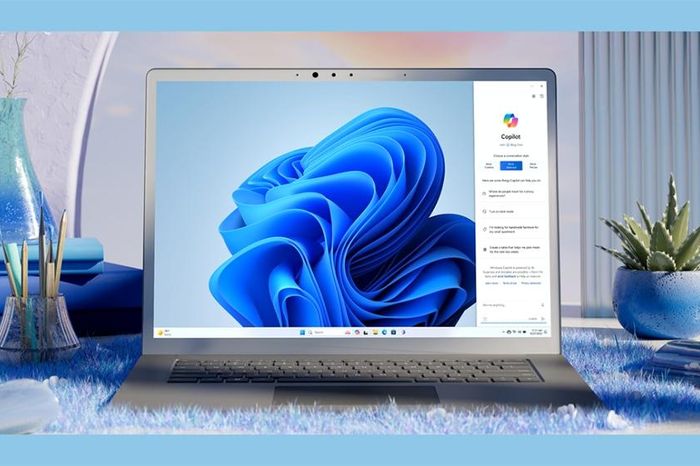 Microsoft disappointed many people again with Windows 11
Microsoft disappointed many people again with Windows 11