Instructions on how to format the USB simple and safest
The following article will help readers find out how to format the USB best and explain what each format option means and whether they are suitable for your intended use or not.
How to format USB in Windows
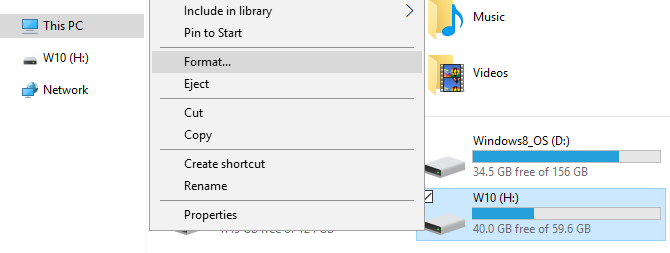
Whether you're running Windows XP, Windows 7, Windows 8.1, or Windows 10, the basic steps are the same, specifically as follows:
- Plug in a USB drive.
- Open Windows File Explorer and go to this PC (also known as Computer or My Computer).
- Right-click on the drive and select Format
 Caption
Caption The format options you can customize are File system, Allocation unit size, USB name (Volume label) and Format (Format Option) option. You can also Restore device defaults in case your custom settings do not work.
To format your drive, simply make your selection, click Start, then OK to confirm that you really want to erase all data and the drive will be formatted.

However, before you proceed with the format, you will want to understand the meaning of each of these options. So let's see what the wall means by choosing one.
What file system should I choose?

In Windows 10, you will see up to four different file systems: NTFS, FAT, FAT32 and exFAT. You will not see FAT and FAT32 options if your drive is larger than 32 GB. Therefore, what is the difference between file systems, let's find out below.
NTFS vs. FAT & FAT32:
- NTFS can read / write files larger than 4 GB
- Create partitions larger than 32 GB
- Compress files and save disk space
- Better space management = less fragmentation
- allow multiple clusters on larger drives = less wasted space
- add user rights to individual files and folders (Windows Professional)
- encrypt files quickly with EFS (Encrypted file system; Windows Professional)
FAT & FAT32 Compared to NTFS:

- Compatible with almost all operating systems
- takes up little space on the USB drive
- less data write operation = faster and less memory usage
exFAT Compared to FAT & FAT32:
- Read / write files larger than 4 GB
- create drive partitions larger than 32 GB
- Better space management = less fragmentation
As you can see, FAT and FAT32 are suitable for USBs smaller than 32 GB and in environments where you never need to store files larger than 2 or 4 GB. In other words, every regular hard drive (60 GB +) must be formatted with NTFS.
However, due to how NTFS works, it is not recommended for flash drives, even if they are larger than 32 GB. This is where exFAT shines. It combines the essential advantages of FAT (small, fast) and NTFS (supports large file sizes) in an optimal way for flash drives.
It should be remembered though that FAT and FAT32 are the only cross-platform compatible file systems. NTFS is supported by Linux, but it requires a hacking application or a third party to work on a Mac. exFAT, on the other hand, is supported since OS X 10.6 (Snow Leopard), but you need a driver to read it on Linux.
If for compatibility reasons or the speed you want to use with FAT or FAT32, always choose FAT32, unless you are using a USB or flash drive with a capacity of 2 GB or less.
What is the Allocation Unit Size that works best?

Hard drives are allocated in clusters and the allocation unit size describes the size of a cluster. The file system records the status of each cluster, which is either empty or already in use. When a file or part of a file is written to a cluster, that cluster is occupied, regardless of availability.
Therefore, larger clusters can result in wasted storage space. However, with smaller clusters, the drive becomes slower because each file is divided into smaller parts and takes more time to connect them all together when the file is accessed.
Therefore, the optimal allocation unit size depends on what you want to do with your USB drive. If you want to store large files on that drive, the larger cluster size will be better as the drive will be faster. However, if you want to store small files or run programs from the flash drive, the smaller cluster size will help conserve space.
General rule: large drives and / or large files = large allocation unit sizes
What is the drive letter (Volume label)?
Volume label is simply the name of the drive. It is optional and you can name your drive your way. However, there are a few rules to follow, depending on the file system you will format.
NTFS:
maximum of 32 characters
no tabs
will be displayed with uppercase and lowercase letters
FAT:
Maximum of 11 characters
Do not have any of the following characters: *? . ,; : / | + = <> []
no tabs
will be displayed in all uppercase letters
You can use spaces, regardless of the file system
What format should I use?
When formatted under normal conditions, the files are deleted from the USB and the USB will scan the corrupted areas. In quick format, only the files are deleted and the USB does not perform scanning. Therefore, choose the Quick Format option if you do not have much time and believe that your USB is still good.
You should read it
- Instructions on how to format USB on Macbook
- Quick formatting of words appears many times on Word
- Link to download Format Factory 5.5.0.0
- What is the difference between Quick Format and Full Format?
- Format () function in Python
- How to format an external hard drive to FAT32?
- Learn about popular video file formats
- How to Format a hard drive with the CMD command
May be interested
- Instructions on how to convert photos to PDF files on your phone simply
 converting text and images to pdf format on your computer is relatively simple. but what if you are out and about with only your phone? the process is also quite simple!
converting text and images to pdf format on your computer is relatively simple. but what if you are out and about with only your phone? the process is also quite simple! - Convert WebM format videos to MP4 with VLC, Handbrake and online conversion tools
 do you want to convert webm format files to mp4? although this open source format is commonly found on html5 sites like youtube, some video players do not support webm videos. luckily, converting videos with the .webm extension to mp4 is simple and doesn't take much time. if you want to create an mp4 video with the same resolution and capacity as the original file, you can use any video conversion program, including vlc media player, or an online tool available on any platform. if you're looking for a simple way to reduce video quality and size, try handbrake on your windows or mac computer. this is an article showing 5 simple ways to help you convert webm format videos to mp4.
do you want to convert webm format files to mp4? although this open source format is commonly found on html5 sites like youtube, some video players do not support webm videos. luckily, converting videos with the .webm extension to mp4 is simple and doesn't take much time. if you want to create an mp4 video with the same resolution and capacity as the original file, you can use any video conversion program, including vlc media player, or an online tool available on any platform. if you're looking for a simple way to reduce video quality and size, try handbrake on your windows or mac computer. this is an article showing 5 simple ways to help you convert webm format videos to mp4. - Instructions for creating Dashboard on Excel
 excel can be a very powerful program, but sometimes a simple sheet format is not attractive enough for readers to approach it. one of the ways to make your data and tables more attractive is to create a dashboard - an environment that retrieves all the most important information from your document and presents it as a format. ' easy to digest'.
excel can be a very powerful program, but sometimes a simple sheet format is not attractive enough for readers to approach it. one of the ways to make your data and tables more attractive is to create a dashboard - an environment that retrieves all the most important information from your document and presents it as a format. ' easy to digest'. - Font format on Word
 instructions on how to format fonts in word. 1. font format before editing the text you should format the font first. to format the font perform the following steps: step 1: go to the home tab - click the font icon below (or click the
instructions on how to format fonts in word. 1. font format before editing the text you should format the font first. to format the font perform the following steps: step 1: go to the home tab - click the font icon below (or click the - Instructions on how to format data in Excel
 instructions on how to format data in excel 2013. 1. format text. 1.1 font format, type, font size: - select the data to format - home - font - quickly select the font, font size, type as shown: where: + b (bold): type c
instructions on how to format data in excel 2013. 1. format text. 1.1 font format, type, font size: - select the data to format - home - font - quickly select the font, font size, type as shown: where: + b (bold): type c - The safest and most secure way to encrypt data
 the safest and most secure way to encrypt data. in addition to the positive aspects, the internet also contains risks such as information leakage, theft, data destruction and to protect against such attacks, we must use data encryption methods to protect protect data against internet risks.
the safest and most secure way to encrypt data. in addition to the positive aspects, the internet also contains risks such as information leakage, theft, data destruction and to protect against such attacks, we must use data encryption methods to protect protect data against internet risks. - SIMPLE way to format negative and positive signs in Excel
 instructions on how to format negative and positive signs in excel. features were omitted because excel considered them redundant, how to get them back.
instructions on how to format negative and positive signs in excel. features were omitted because excel considered them redundant, how to get them back. - Why need to format the USB? USB format like?
 the usb format is almost like formatting any other drive. you can either use the default settings or learn what the different options mean and use the ones that work best for you. the following article will help you choose the optimal settings when formatting the usb.
the usb format is almost like formatting any other drive. you can either use the default settings or learn what the different options mean and use the ones that work best for you. the following article will help you choose the optimal settings when formatting the usb. - Instructions for cutting videos by Format Factory
 format factory supports many video formats, it also helps you to cut videos as you like. the following article will guide you to cut videos by format factory.
format factory supports many video formats, it also helps you to cut videos as you like. the following article will guide you to cut videos by format factory. - Instructions on how to fix unformatted memory cards are simple and effective
 explain the reasons why the memory card cannot be formatted, how to check the ability to format the memory card as well as instructions on how to fix and fix the error of the unformatted memory card.
explain the reasons why the memory card cannot be formatted, how to check the ability to format the memory card as well as instructions on how to fix and fix the error of the unformatted memory card.










 How to increase browser buffer size for better performance
How to increase browser buffer size for better performance Instructions on 3 ways to fix Full Disk error 100% on Windows most effectively
Instructions on 3 ways to fix Full Disk error 100% on Windows most effectively How to turn off Windows Installer to block MSI package
How to turn off Windows Installer to block MSI package Instructions on how to change the password of a computer running Windows 7, 8, 10 fastest and most convenient
Instructions on how to change the password of a computer running Windows 7, 8, 10 fastest and most convenient 6 best DNS changing software for Windows
6 best DNS changing software for Windows What is the Intel NUC?
What is the Intel NUC?