Steps to fix error 0x80070012 when updating Windows
In this article, Tipsmake will show you how to fix error 0x80070012 when updating Windows.
1. Fix error 0x80070012 with Microsoft debugger
On the Windows operating system, the manufacturer Microsoft has provided a range of different features and that includes a set of fixes for the system. As for the Microsoft fixer, they can solve up to 80% of the errors that originate from the Windows system.
Step 1: Click on the Start Menu and open Settings to open settings on Windows 10.
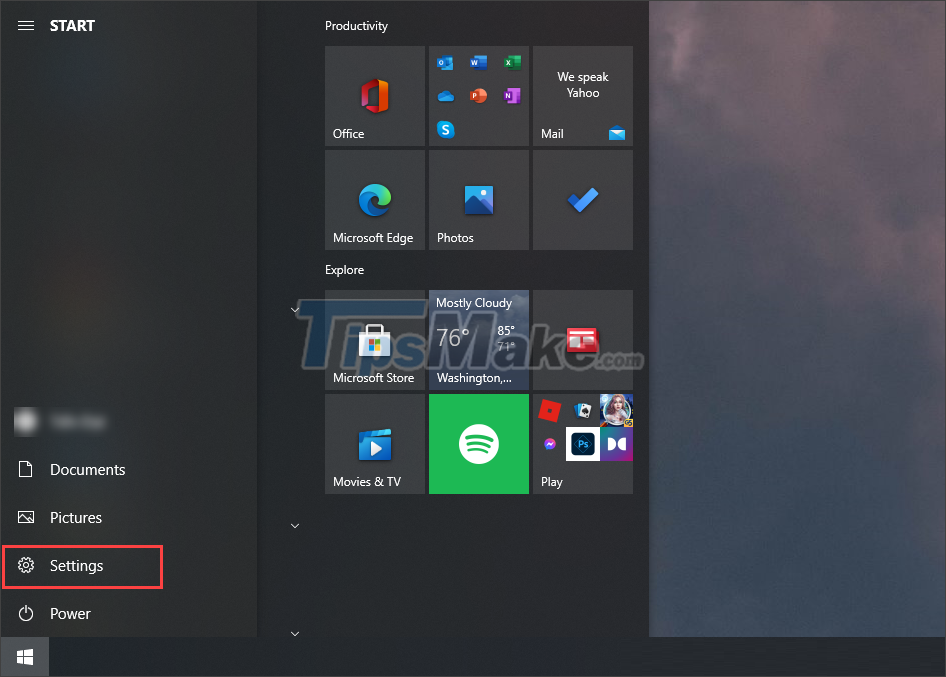
Step 2: In the Settings window, select the Update and Security tab to see the features.
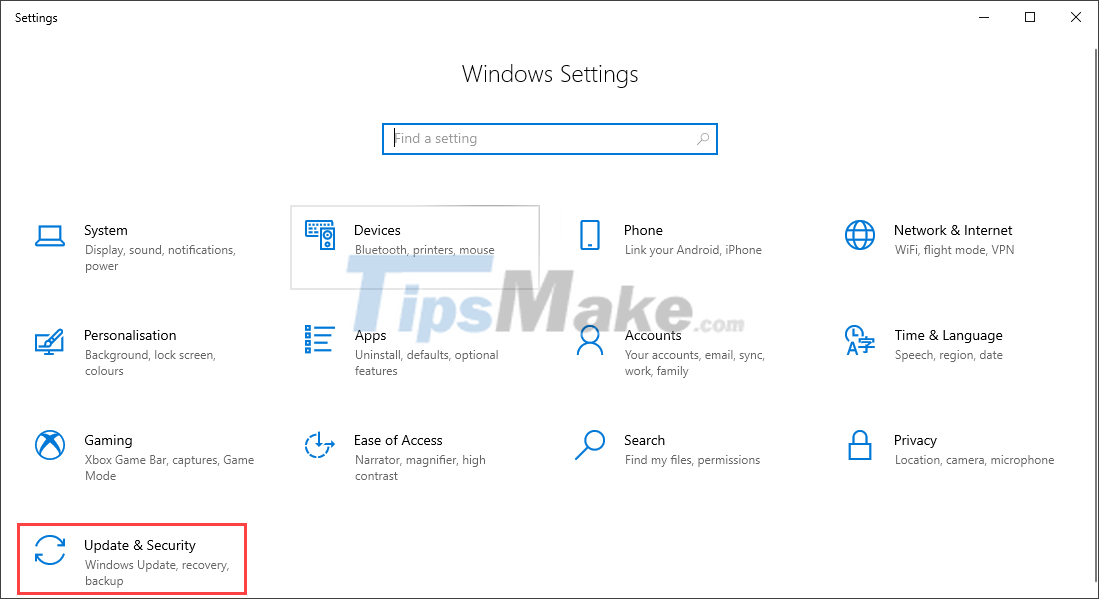
Step 3: Next, go to the Troubleshoot (1) tab to see the error correction feature and select Additional troubleshooter (2) to add a fixer.
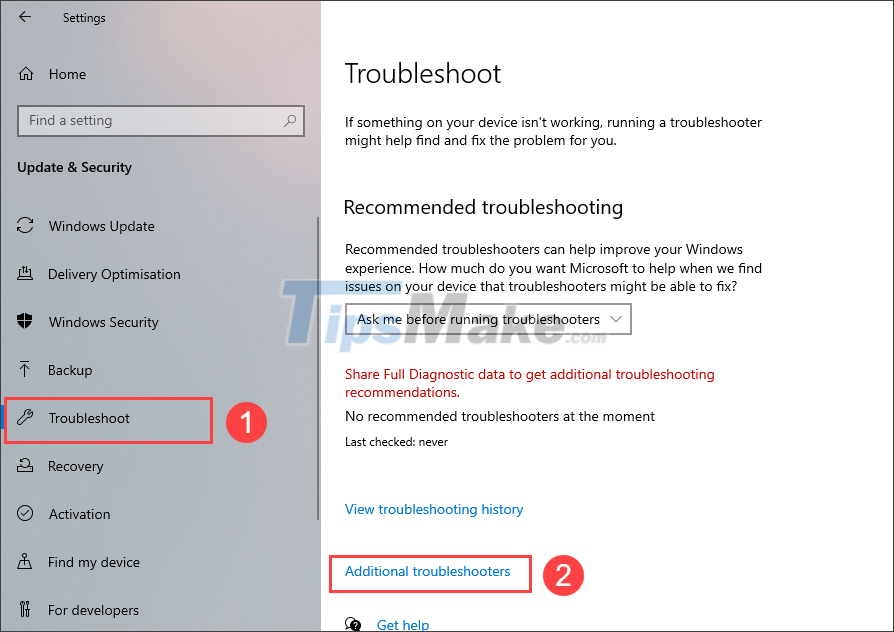
Step 4: Go to the Windows Update section and select Run the troubleshooter to start running the fix.

Step 5: Finally, you just need to wait for the system to automatically activate the Windows Update fixer and receive the results. Normally, the process of fixing error 0x80070012 will take 2-5 minutes.
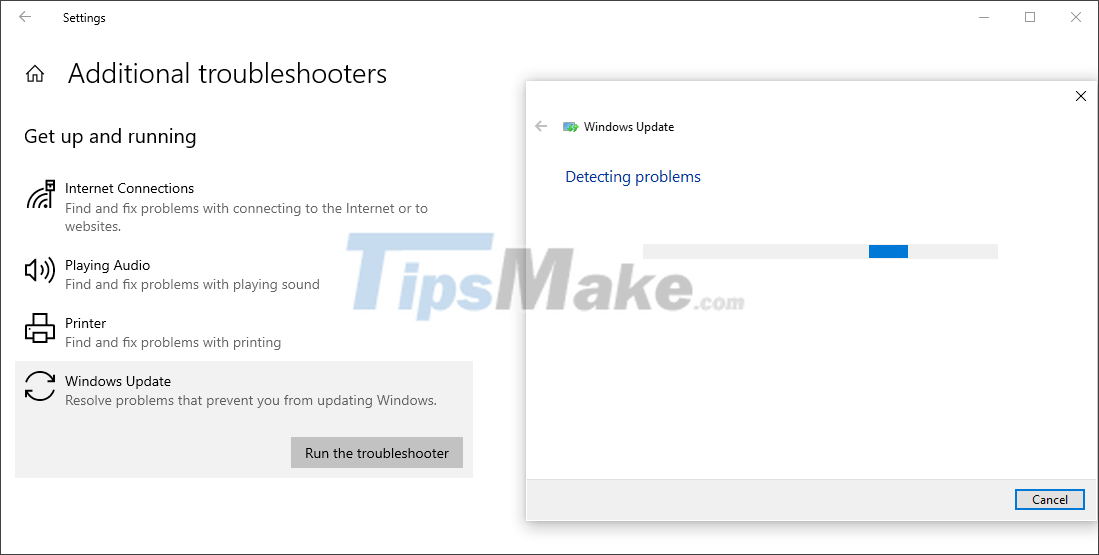
2. Fix error 0x80070012 with Command Prompt
On the Command Prompt, you can use different commands to fix errors on the computer. Similar to error 0x80070012, you can also use system related commands for quick processing.
Step 1: Open the Start Menu, enter Command Prompt and select Run as administrator to run with admin rights.

Step 2: Then, enter the following commands in turn to stop the Windows Update service. You can copy each command, paste it and press Enter to launch it.
net stop bits
net stop wuauserv
net stop appidsvc
net stop cryptsvcPlease copy / paste each command in turn to launch on Command Prompt.
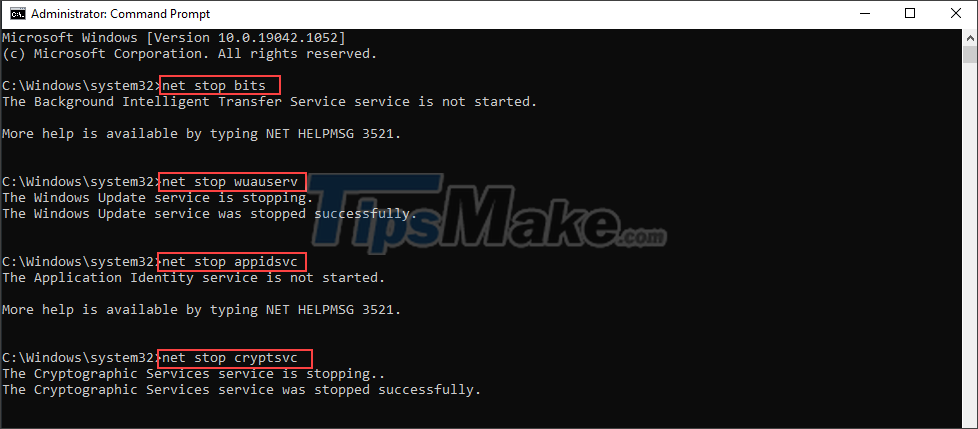
Step 2: Next, you will use the following 02 commands to change some Windows update versions to bring stability.
Ren %systemroot%SoftwareDistribution SoftwareDistribution.bak
Ren %systemroot%system32catroot2 catroot2.bakPlease copy / paste the commands one by one into the software and press Enter to run.

Step 3: Finally, you just need to use the commands to restart the Windows Update service.
net start bits
net start wuauserv
net start appidsvc
net start cryptsvcOnce you've completed the steps, go back to Windows Update and check for errors.
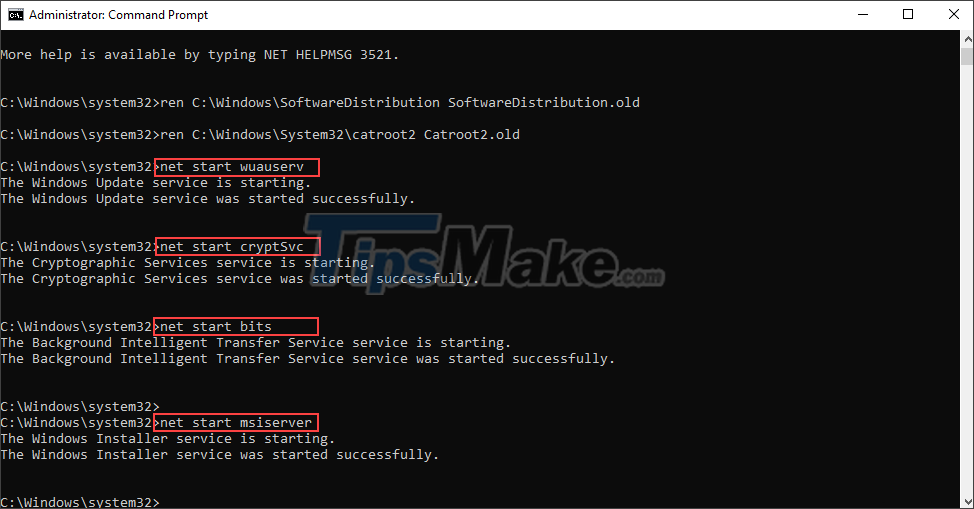
3. Fix error 0x80070012 with DISM
DISM is available on Windows 10 and they are used to solve a lot of different problems. For Windows Update errors, you can also use DISM to deal with them.
Step 1: Open MenuStart, enter Command Prompt and select Run as administrator to open.

Step 2: Then, copy the command below and paste it into Command Prompt to run.
DISM.exe /Online /Cleanup-image /Restorehealth 
The process of handling errors with DISM will take a relatively long time, they can be up to 10 minutes, so please wait patiently. When the processing is done, go back to Settings and check for errors in Windows Update.
In this article, Tipsmake has shown you how to handle error 0x80070012 when Windows Update. Good luck!
You should read it
- How to fix Windows Update error 0xC1900101 - 0x4000D
- How to fix a blank screen error after updating Windows 10 April 2018 Update
- Error 0x80245006 during Windows 7, 8 and 10 update, this is how to fix the problem
- How to fix Windows Update error
- Windows Update June 2022 continues to cause many annoying bugs
- What to do when Windows Update crashes 0% on Windows 7/8/10?
- Fix the Webcam Error on Windows 10 Anniversary Update is suspended
- How to fix error 0x8007045A ERROR_DLL_INIT_FAILED when using Windows Update
May be interested
- Steps to fix SearchProtocolHost.exe error on Windows
 the windows system is constantly updating to correct errors or address any problems and risks that previous versions may have. so it's no surprise that from time to time you will get different errors when using it.
the windows system is constantly updating to correct errors or address any problems and risks that previous versions may have. so it's no surprise that from time to time you will get different errors when using it. - Fix red screen error when updating patch on Windows 7
 after updating the kb3133977 patch for windows 7 operating system to computers that turned on autoupdate, some machines could not start windows and a red screen appeared.
after updating the kb3133977 patch for windows 7 operating system to computers that turned on autoupdate, some machines could not start windows and a red screen appeared. - How to fix the error that hangs at the 'Don't Turn Off' screen when updating Windows
 in the following article, tipsmake will show you how to fix the error that hangs at the 'don't turn off' screen when updating windows. in addition, readers can refer to some existing articles on tipsmake to learn more how to fix the black screen error after updating windows 10.
in the following article, tipsmake will show you how to fix the error that hangs at the 'don't turn off' screen when updating windows. in addition, readers can refer to some existing articles on tipsmake to learn more how to fix the black screen error after updating windows 10. - Fix black screen error after updating Windows 10 1809
 some computers after upgrading windows 10 encountered a black screen error.
some computers after upgrading windows 10 encountered a black screen error. - 5 ways to fix Touchpad/Trackpad not working after updating to Windows 11
 since users updated to windows 11, there have been quite a few problems appearing. in some cases, services do not work. in other cases, users have difficulty in customizing features.
since users updated to windows 11, there have been quite a few problems appearing. in some cases, services do not work. in other cases, users have difficulty in customizing features. - 4 steps to fix error 0x8004FC12 when activating Microsoft Office on Windows 10
 in recent times, tipsmake.com has received many messages, questions of readers sent, with content: user's computer after upgrading, updating to windows 10, or having the following error when activate, microsoft office active software: we're sorry, something went wrong and we can't do this for you right now. please try again later. (0x8004fc12). ...
in recent times, tipsmake.com has received many messages, questions of readers sent, with content: user's computer after upgrading, updating to windows 10, or having the following error when activate, microsoft office active software: we're sorry, something went wrong and we can't do this for you right now. please try again later. (0x8004fc12). ... - Black screen error after updating Windows 10+11, how to fix?
 hello! today's tipsmake will help you fix the black screen error after updating windows 10+11 with simple tricks.
hello! today's tipsmake will help you fix the black screen error after updating windows 10+11 with simple tricks. - How to fix black screen error after updating Windows 10
 to learn how to fix black screen error after updating windows 10, read along to refer to the below article of tipsmake to find out details.
to learn how to fix black screen error after updating windows 10, read along to refer to the below article of tipsmake to find out details. - How to fix the error of not finding Wifi after updating Windows 10
 many users encounter problems with no wifi after updating windows 10. the article will introduce solutions to troubleshoot wifi problems after failing to update windows 10 fall creators / creators update / anniversary update.
many users encounter problems with no wifi after updating windows 10. the article will introduce solutions to troubleshoot wifi problems after failing to update windows 10 fall creators / creators update / anniversary update. - Steps to fix error 0x80070026 when Windows Update or Restore
 how to fix error 0x80070026, this error usually appears when you update windows or restore windows. when error 0x80070026 appears, all tasks will fail and the action cannot be performed again.
how to fix error 0x80070026, this error usually appears when you update windows or restore windows. when error 0x80070026 appears, all tasks will fail and the action cannot be performed again.










 Steps to fix Print Screen key not working
Steps to fix Print Screen key not working How to fix Personalized Settings (Not Responding) error on Windows 10
How to fix Personalized Settings (Not Responding) error on Windows 10 Steps to fix error 0x8004242d when creating computer hard drive partition phân
Steps to fix error 0x8004242d when creating computer hard drive partition phân How to fix FAT FILE SYSTEM (fastfat.sys) error on Windows 10
How to fix FAT FILE SYSTEM (fastfat.sys) error on Windows 10 How to fix error code 0x8007139f on Windows 10/11
How to fix error code 0x8007139f on Windows 10/11