How to fix Personalized Settings (Not Responding) error on Windows 10
If after starting Windows 10 , on your computer screen shows a Personalized Settings (Not Responding) error that you don't know how to fix, please follow along with this article!
1. What is the Personalized Settings (Not Responding) error?
The Personalized Settings (Not Responding) error is an uncommon error and often appears when restarting the computer after updating Windows.
When this error is encountered, the device will display a white or black screen with the message Personalized Settings (Not Responding), which means "personalized settings are not responding".
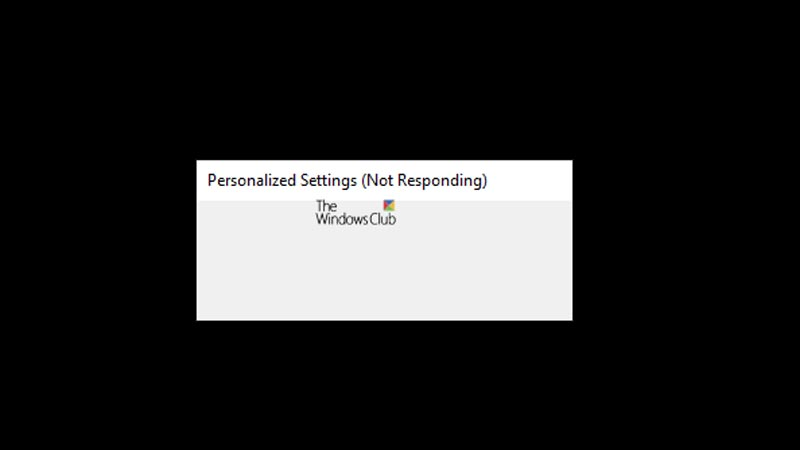
2. Causes of Personalized Settings (Not Responding) error
There are 2 main reasons for this situation:
- File Explorer cannot start after you update the Windows operating system .
- Your Windows crashed after being updated due to device incompatibility.

3. Instructions on how to fix Personalized Settings (Not Responding) errors
Disconnect connected devices and restart the computer máy
Windows computers often get Personalized Settings (Not Responding) errors after being updated to a new version, and this version is not compatible with the device.
You can actually fix this error by disconnecting including all devices such as mouse , keyboard , headset , . then restarting the computer.

After starting the computer, if the Personalized Settings error is fixed, you can reconnect to the devices and use them normally.
Delete Registry Key for Windows Update
If the Personalized Settings error appears after you perform a Windows update, you can use the Registry Editor to delete or remove the Registry key for Windows updates.
Step 1 : Press the Windows + R key combination to open the Run dialog box.

Step 2 : Enter regedit in the Open box > Select OK .

Step 3 : Select Computer > Select HKEY_LOCAL_MACHINE .
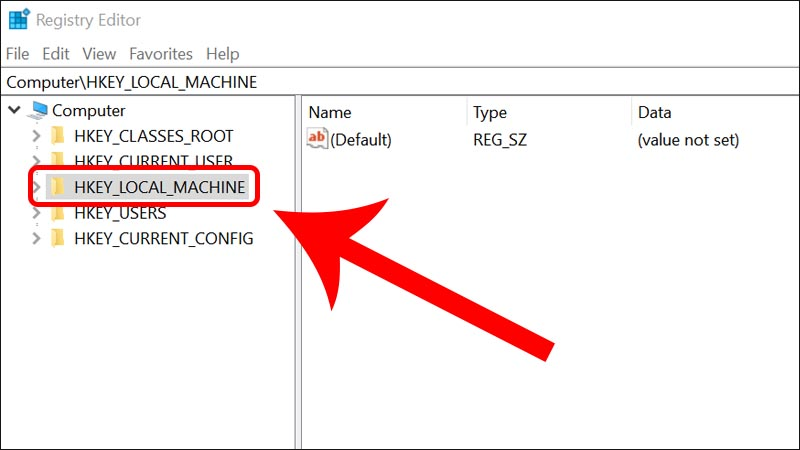
Step 4 : Continue to open the folders in the order: Computer > HKEY_LOCAL_MACHINE > SOFTWARE > Microsoft > Active Setup > Installed Components.
Then you right click on { 89820200-ECBD-11cf-8B85-00AA005B4340 } > Select Delete .
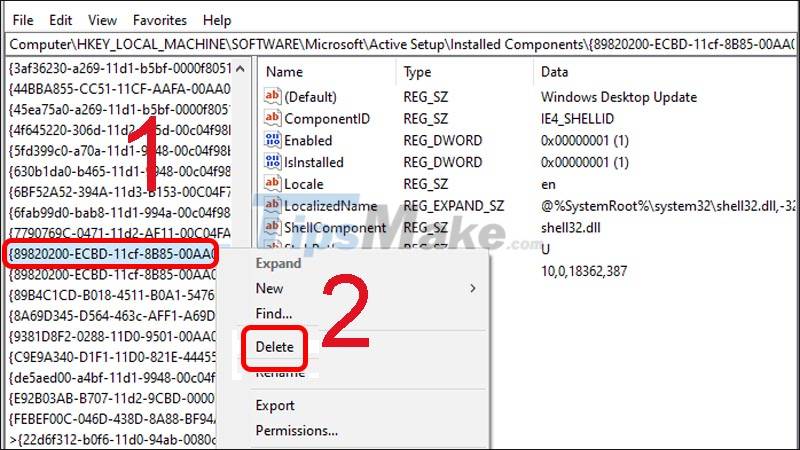
Step 5 : Follow the instructions in the pop-up to complete.
Relaunch Windows Explorer
Step 1 : Press Ctrl + Alt + Delete or Ctrl + Shift + Esc to open Task Manager.

Step 2 : Select Task Manager ( Task Manager ).
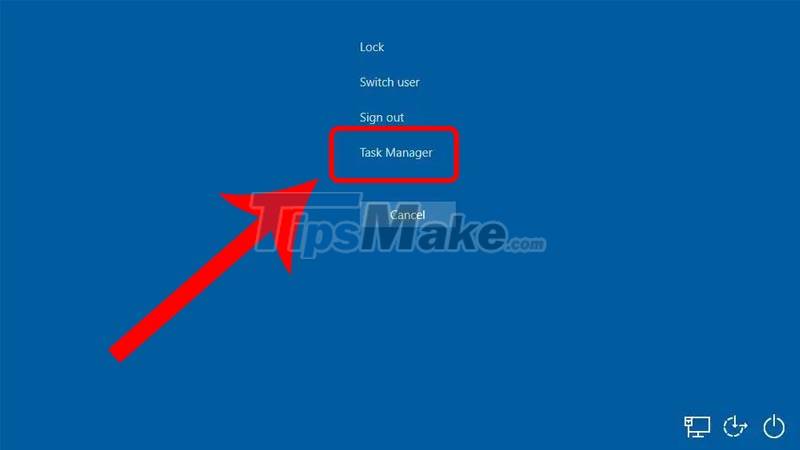
Step 3 : Right-click Windows Explorer > Select End task .
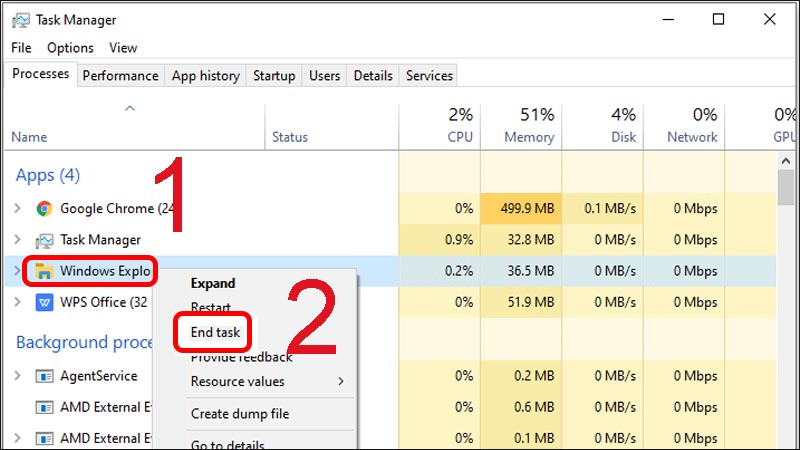
Step 4 : Select File > Select Run New Task .

Step 5 : Type Explorer in the new window > Click OK to relaunch Windows Explorer.
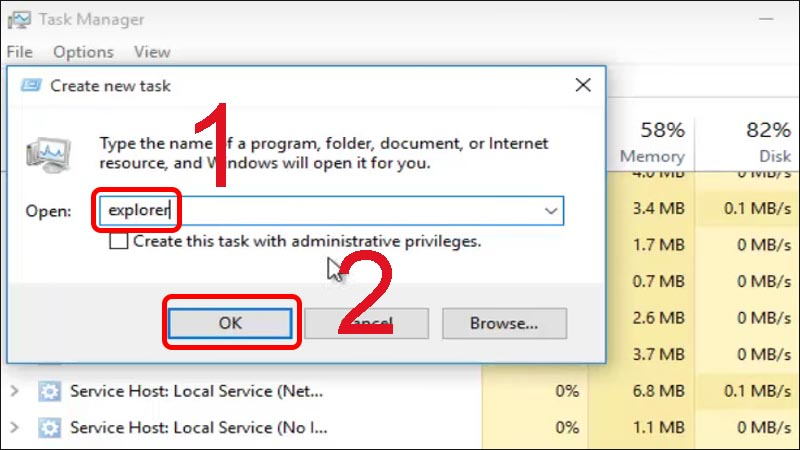
Run SFC Scan with Command Prompt
Step 1 : Enter the keyword " command " and the search box > Select Run as administrator to open Command Prompt as administrator.

Step 2 : Select Yes to allow opening Command Prompt under Admin.

Step 3 : Enter the command sfc /scannow > Press Enter to run the command.
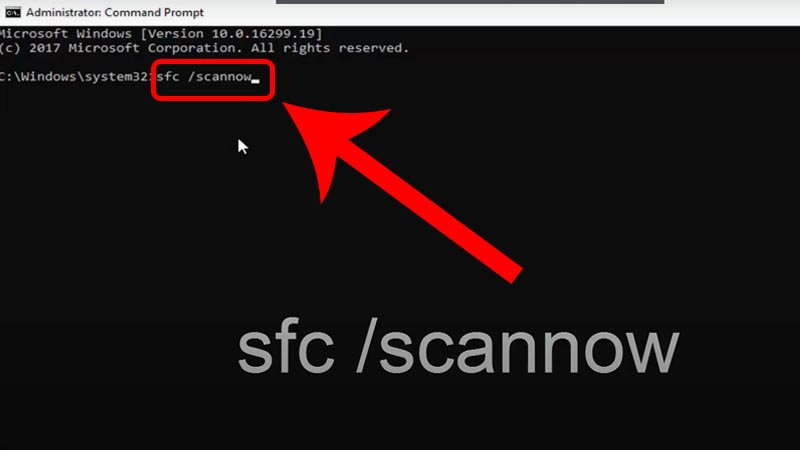
Step 4 : Wait for the computer to run the command and restart.
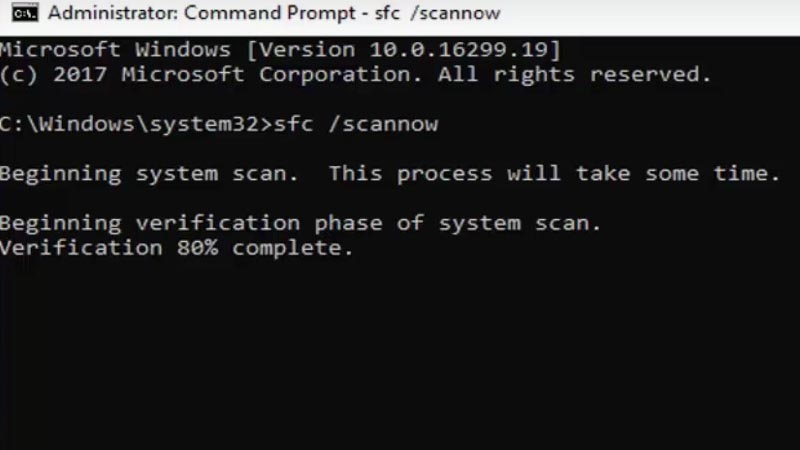
After performing the above methods, the Personalized Settings (Not Responding) error on Windows 10 will be fixed.
This article showed you how to fix the Personalized Settings (Not Responding) error on Windows 10. Wish you success in fixing the error!
You should read it
- How to sync settings on Windows 10
- How to search for settings options in the Settings menu on Android
- How to set up Bluehost Webmail account
- How to Set Up a Personalized Google Chrome Homepage
- Fix Not responding on Windows 10
- Synthesis of the hottest technology news from October 2
- Fix 'Something went wrong, Try to reopen Settings later' error on Windows 10
- How to change advanced settings hidden in the browser
May be interested
- How to fix The DNS Server isn't Responding error on Windows
 how to fix the dns server isn't responding successfully? step-by-step instructions to fix the dns server isn't responding on windows
how to fix the dns server isn't responding successfully? step-by-step instructions to fix the dns server isn't responding on windows - 5 ways to handle Not responding errors on excel
 in the process of performing the operations on excel sometimes you encounter the case of excel error hangs not responding.
in the process of performing the operations on excel sometimes you encounter the case of excel error hangs not responding. - How to fix Excel error Not responding when copying and pasting extremely simply
 the situation of freezing on excel due to copying is very familiar to office workers. see immediately the trick to fix excel error not responding when copying and pasting.
the situation of freezing on excel due to copying is very familiar to office workers. see immediately the trick to fix excel error not responding when copying and pasting. - Summary of how to fix errors without downloading files, not accessing YouTube and Not Responding errors on Chrome browser
 failed to download files, errors that cannot access youtube and some other websites, and the not responding error are the most common, most common errors in the chrome browser.
failed to download files, errors that cannot access youtube and some other websites, and the not responding error are the most common, most common errors in the chrome browser. - 9 reasons why your computer is not responding and how to fix it
 computer freezes but don't know how, everything will be resolved right after you read this article. here are 9 reasons why your computer is not responding and how to fix them.
computer freezes but don't know how, everything will be resolved right after you read this article. here are 9 reasons why your computer is not responding and how to fix them. - How to fix Display driver stopped responding and has recovered
 how to fix display driver stopped responding and has recovered. currently, there are some users who have encountered the error of display driver stopped responding and has recovered while using the computer, this error translates into meaning that the display driver stops responding.
how to fix display driver stopped responding and has recovered. currently, there are some users who have encountered the error of display driver stopped responding and has recovered while using the computer, this error translates into meaning that the display driver stops responding. - One more way to fix a crashed Outlook, no response or inactivity
 if outlook on your windows 10/8/7 computer fails, it will not respond (not responding) or hang. here are some solutions to fix these errors.
if outlook on your windows 10/8/7 computer fails, it will not respond (not responding) or hang. here are some solutions to fix these errors. - How to fix 'This App Can't Run on Your PC' error on Windows 10
 if windows 10 shows the 'this app can't run on your pc' error, there could be a few reasons behind this problem. sometimes the application is not compatible with your system, you are logged in with the wrong user account or the settings are faulty.
if windows 10 shows the 'this app can't run on your pc' error, there could be a few reasons behind this problem. sometimes the application is not compatible with your system, you are logged in with the wrong user account or the settings are faulty. - Fix 'Display driver stopped responding and has recovered' error in Windows 10 / 8.1 / 7
 if you're having the error 'display driver stopped responding and has recovered', your pc may be temporarily suspended and unresponsive. here are some effective solutions you can apply.
if you're having the error 'display driver stopped responding and has recovered', your pc may be temporarily suspended and unresponsive. here are some effective solutions you can apply. - Fix File Explorer not responding error in Windows 11/10
 if file explorer is not working, you will not be able to access files, folders, and drives on your computer. you can find below the steps to fix file explorer not responding issue in windows 10/11.
if file explorer is not working, you will not be able to access files, folders, and drives on your computer. you can find below the steps to fix file explorer not responding issue in windows 10/11.










 Steps to fix error 0x8004242d when creating computer hard drive partition phân
Steps to fix error 0x8004242d when creating computer hard drive partition phân How to fix FAT FILE SYSTEM (fastfat.sys) error on Windows 10
How to fix FAT FILE SYSTEM (fastfat.sys) error on Windows 10 How to fix error code 0x8007139f on Windows 10/11
How to fix error code 0x8007139f on Windows 10/11 How to fix the error of the computer screen being turned upside down
How to fix the error of the computer screen being turned upside down How to fix 'Load vender.dll Fail, Please install VGA driver error' error on Windows 10
How to fix 'Load vender.dll Fail, Please install VGA driver error' error on Windows 10