Steps to fix Print Screen key not working
The Print Screen key may have stopped working due to a hardware problem, i.e. there could be a problem with the keyboard. If that's the case, you'll need to replace your keyboard.
However, there are also plenty of other fixable issues that cause Print Screen to stop working. Let's talk about those problems and how you can fix them.
1. Check the F-Lock . key
The F-lock key turns on or off the secondary functions of the F1 – F12 keys. Keyboards with an F-lock key may also come with an LED indicator to indicate whether F-lock is on or off. If the feature is on, press the F-lock key to turn it off. Check if your Print Screen is working properly.
2. Stop programs running in the background
Background programs can be the reason why the Print Screen key doesn't work. Task Manager and see if apps like OneDrive, Snippet Tool or Dropbox are running in the background.
These are common 'culprits', but other apps can also cause problems. If the problem started occurring after installing any new apps, try stopping them and see if that solves the problem.
If you have two or more suspected apps running in the background, stop them one by one to see which is causing the problem. To stop an application, run Task Manager by pressing Ctrl + Shift + Esc , right-clicking on the application and selecting End task .

3. Update the keyboard driver
If the system installs the incorrect, corrupted, or outdated keyboard driver, this may cause the Print Screen key to stop working. You can fix this by updating the driver.
You can update your keyboard driver from Device Manager.
Step 1: Right click on Start button and click Device Manager or press Windows key + R , type devmgmt.msc and press Enter to open Device Manager.
Step 2: Find your keyboard driver, right click and select Update driver .

On the next screen, you will be asked if you want Windows to automatically search for and install drivers or install them from your computer. If Windows can't find the driver, try downloading the driver from the manufacturer's website before choosing the second option. There are also some other ways to update Windows drivers if this doesn't work.
Once you have the updated drivers installed, restart the computer to see if the Print Screen key works.
4. Check OneDrive Settings
If you use OneDrive on your PC, check to see if OneDrive is the reason why the Print Screen key isn't working. It's a common problem among users who use Microsoft's cloud storage service to back up files.
You can do this from OneDrive's settings. Right click on the OneDrive icon from the bottom right part of the taskbar and select Settings. Next, switch to the Backup tab .
In the Screenshots section , you'll see a checkbox that says 'Automatically save screenshots I capture to OneDrive' . Make sure this box is checked.

If the box is already checked, uncheck it and check it again. Now let's verify if this solves the problem.
5. Use Windows 10 Hardware Troubleshooter
Windows 10 has a built-in hardware troubleshooter. This includes a troubleshooter specific to your keyboard, which can help fix Print Screen problems.
Step 1: Press the Windows key and search for Troubleshoot Settings. This will open a new window.
Step 2: In the right pane, click Additional troubleshooters and scroll down to the Keyboard section . Select it and click Run the troubleshooter .

Follow the prompts in the troubleshooter. When done, see if this fixes the issue with the Print Screen key.
6. Boot 'clean' PC
If the first method doesn't work, you can try a clean boot of your computer. The Clean Boot process will restart Windows as usual, but only allow the necessary drivers to be loaded. This will help you narrow down the cause of the problem.
To clean boot the computer, follow the steps in the following article: How to perform Clean Boot on Windows 10/8/7.
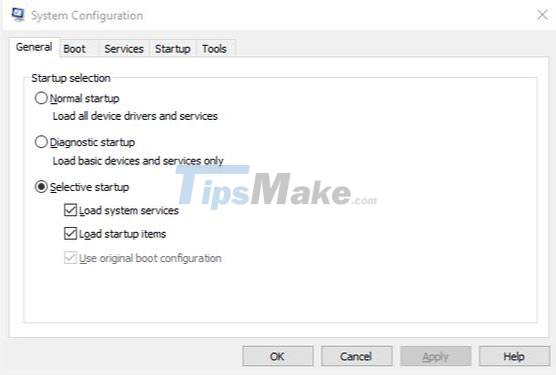

7. Modify Registry
You can modify the Registry using the Registry Editor to fix the problem of the Print Screen key not working.
However, making a mistake while modifying the Registry can have a bad effect on your PC, so it's best to create a system restore point and back up your files before performing this fix.

Step 1: To open Registry Editor, press Windows + R and type regedit. Then, click OK or press Enter.
Step 2: Navigate to
HKEY_CURRENT_USERSoftwareMicrosoftWindowsCurrentVersionExplorer.
Step 3: Right click on the Explorer folder , and select New > DWORD and change the Value name to ScreenShotIndex . Set the Value data of the DWORD to 4 and click OK.
Step 4: Next, navigate to
HKEY_CURRENT_USERSoftwareMicrosoftWindowsCurrentVersionExplorerUser Shell Folders.
Step 5: Find the string named {B7BEDE81-DF94-4682-A7D8-57A52620B86F} and double click to open it.
Step 6: Make sure that Value data is set to %USERPROFILE%PicturesScreenshots.
If you can't find this file, create a new String Value just like you created the DWORD and use the values mentioned above in the Value name and Value data fields .
If this doesn't work, see if changing the Value data field for DWORD ScreenShotIndex from 4 to 695 helps.
Hope you are succesful.
You should read it
- Microsoft will change the way the Print Screen key works on Windows 11
- How to Use Print Screen
- How to print Excel, print Excel spreadsheets fast, standard
- Print () function in Python
- Relax with 3 ways to print in this simple reverse order
- Steps to disable Print Spooler on Windows 10
- How to print web pages without ads
- How to Print Screen on a Toshiba Laptop
May be interested
- How to fix iPhone touch screen not working
 broken iphone screen is a disaster. after all, we now use our phones for almost everything. if the touch screen does not work, using the phone may be difficult or even completely unusable.
broken iphone screen is a disaster. after all, we now use our phones for almost everything. if the touch screen does not work, using the phone may be difficult or even completely unusable. - Steps to Fix Fn Key Not Working in Windows 10
 the fn function keys give you a quicker and easier way to control some hardware features. using the fn keys, you can adjust screen brightness, speaker volume, or turn airplane mode on and off, among other functions.
the fn function keys give you a quicker and easier way to control some hardware features. using the fn keys, you can adjust screen brightness, speaker volume, or turn airplane mode on and off, among other functions. - Fix Split Screen feature not working on Windows
 split screen is convenient for multitasking on windows computers. you use this feature to compare and copy data between two or more programs or windows at the same time.
split screen is convenient for multitasking on windows computers. you use this feature to compare and copy data between two or more programs or windows at the same time. - How to print web pages without ads
 web articles often come with ads and other things. if you print the page, you will print that excess. however, you can remove ads and other irrelevant items with the browser built-in feature.
web articles often come with ads and other things. if you print the page, you will print that excess. however, you can remove ads and other irrelevant items with the browser built-in feature. - How to fix when Chromebook touch screen is not working
 when the chromebook touch screen stops working, the cause could be simply a dirty screen, an accidentally activated setting, or a basic software problem.
when the chromebook touch screen stops working, the cause could be simply a dirty screen, an accidentally activated setting, or a basic software problem. - Simple steps to fix a streaky TV screen
 the television you are using suddenly has a screen stripes error, making you worry because you do not know what problem it is having. here are the steps to fix the fastest screen streaked tv, you can refer.
the television you are using suddenly has a screen stripes error, making you worry because you do not know what problem it is having. here are the steps to fix the fastest screen streaked tv, you can refer. - How to Print Screen on a Toshiba Laptop
 doing a 'print screen' or screen capture on a toshiba laptop is a great way to capture what is on your screen at any given moment. you can then export the copied image into an image-editing software to save the screen capture into an image...
doing a 'print screen' or screen capture on a toshiba laptop is a great way to capture what is on your screen at any given moment. you can then export the copied image into an image-editing software to save the screen capture into an image... - How to print A4 to A5 in PDF simple and fast
 the article mentions how to resize a4 to a5 in pdf as well as some notes when printing and a few common related errors.
the article mentions how to resize a4 to a5 in pdf as well as some notes when printing and a few common related errors. - 15 useful screen capture applications for Windows
 today's screen capture is not just for professionals who write technology tutorials. if you are a support user, you will probably need to take screenshots regularly. the simplest, users can use print screen and windows paint. if you're using windows 7, try the snipping tool. however, if you really want to manage or have more sophistication, you should use some more powerful software. the following applications will meet the needs of users.
today's screen capture is not just for professionals who write technology tutorials. if you are a support user, you will probably need to take screenshots regularly. the simplest, users can use print screen and windows paint. if you're using windows 7, try the snipping tool. however, if you really want to manage or have more sophistication, you should use some more powerful software. the following applications will meet the needs of users. - The print command in Windows
 the print command sends text files to the printer.
the print command sends text files to the printer.





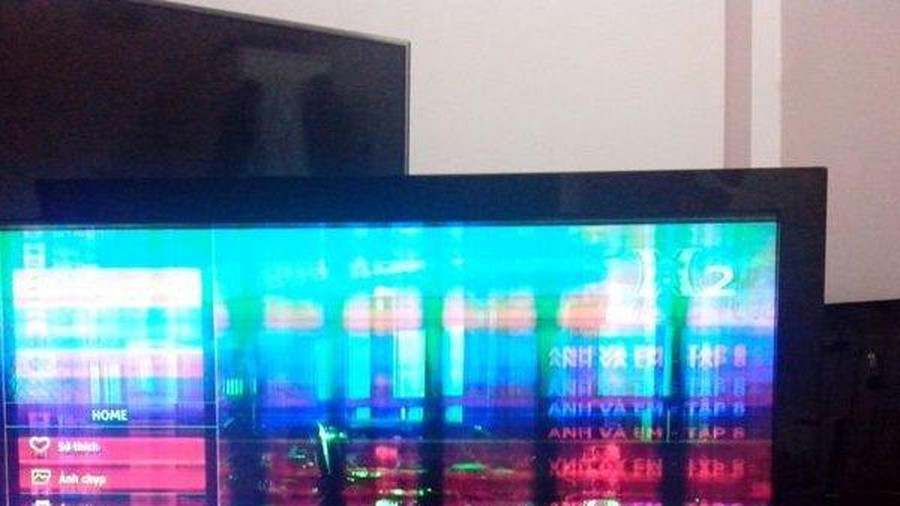




 How to fix Personalized Settings (Not Responding) error on Windows 10
How to fix Personalized Settings (Not Responding) error on Windows 10 Steps to fix error 0x8004242d when creating computer hard drive partition phân
Steps to fix error 0x8004242d when creating computer hard drive partition phân How to fix FAT FILE SYSTEM (fastfat.sys) error on Windows 10
How to fix FAT FILE SYSTEM (fastfat.sys) error on Windows 10 How to fix error code 0x8007139f on Windows 10/11
How to fix error code 0x8007139f on Windows 10/11 How to fix the error of the computer screen being turned upside down
How to fix the error of the computer screen being turned upside down