How to fix Windows Update error
In this article, we will learn some ways to fix Windows update errors.
1. Restart the computer
As usual, this is a common method and should be done first every time Windows shows an error. After the computer restarts, try updating Windows again to see if the problem persists.
A common cause when you get an 'Update Fail' error is that there are two updates waiting. You must pre-install an update and reboot before installing the next. And that's how the problem is solved.
2. Check your disk space
One case where updates may fail is when your system drive is running low on space. Double check to make sure you have at least 10GB of free space.
First, press Windows + I to open Settings on Windows. You navigate to System.
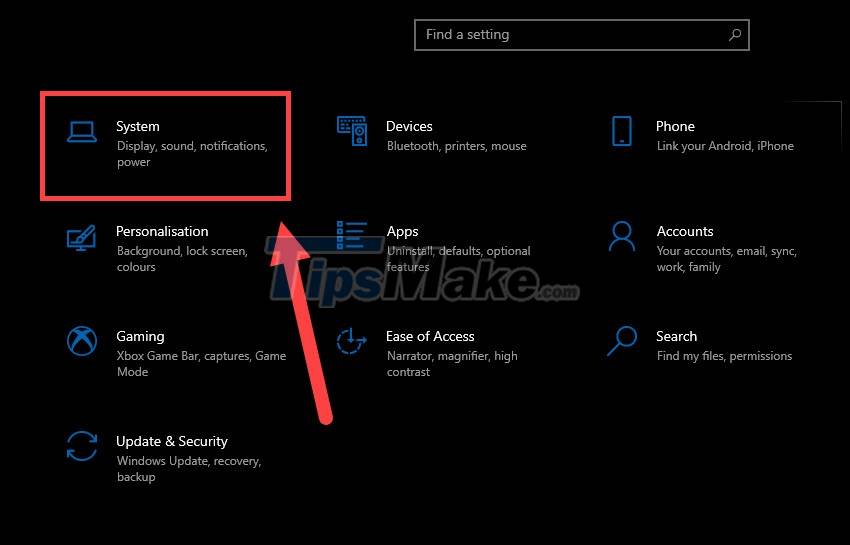
Select the Storage section in the left sidebar, here you can see how much free space your drive has (free).

If you find that the drive is too full, proceed to free the drive to make more space for the new Windows update. The article 'Fastest way to clean your computer on Windows 10' will help you do this job.
In addition, you can also use computer cleaning software such as CCleaner to help remove unnecessary space on the system.
3. Run Windows Update Troubleshooter
The default Windows troubleshooting tool still works fine in some cases. You should try running it. Press Windows + I to open settings, go to Update & Security.

Select Troubleshoot in the left pane >> Additional troubleshooters.

This will display the entire Troubleshoot panel, select Windows Update >> Run the troubleshooter.

Clicking this will cause the Troubleshoot window to appear and your job is just to wait for it to automatically find the error and fix it.
If Troubleshoot says it can't find an error and you still can't update Windows, try the next methods.
4. Check the error codes
If your update fails, it will usually give you an error code. These error codes themselves don't say much, but you can rely on them to identify Windows errors and get support from Microsoft.
Make a note of your error codes and refer to them in Microsoft's guide to Windows 10 upgrade and installation failures.
5. Delete the SoftwareDistribution folder
If you still can't fix the Windows update error, another way to try is to delete the old update files. To do this, first restart your computer in Safe Mode. While this is not required, it is recommended to be on the safe side.
Next, you open File Explorer, access the C: >> Windows drive. Then delete the folder named SoftwareDistribution.

6. Get the latest feature updates from Microsoft
If Windows Update still fails, you might consider going to Microsoft to download the update directly. Please Visit the URL here.
You click the Update now button that appears on the website to download The Update Assistant application.

Just open the downloaded app and it will automatically install the new updated version for you.

7. Run Windows System File Checker
This is an important trick for you to run a check to see if the error comes from Windows system files. To get started, press Windows + R to open the Run dialog box.
Here enter cmd, but instead of pressing Enter as usual, press Ctrl + Shift + Enter to open Command Prompt with administrator rights.

In the Command Prompt window, issue the command DISM /online /cleanup-image /restorehealth and then press Enter. It will take some time for the computer to process.

After completing the DISM run, it's time to start the SFC. Let's continue to run the command SFC /scannow.

This command will help you to check and repair some errors yourself. Once DISM and SFC are done, try restarting and updating Windows again.
Epilogue
And above are the common ways to help you fix Windows Update failed error. If the error cannot be fixed, you may want to turn off Windows updates and continue with your work. Good luck.
You should read it
- How to fix Windows Update error 0xC1900101 - 0x4000D
- How to fix a blank screen error after updating Windows 10 April 2018 Update
- Error 0x80245006 during Windows 7, 8 and 10 update, this is how to fix the problem
- Windows Update June 2022 continues to cause many annoying bugs
- What to do when Windows Update crashes 0% on Windows 7/8/10?
- Fix the Webcam Error on Windows 10 Anniversary Update is suspended
- How to fix error 0x8007045A ERROR_DLL_INIT_FAILED when using Windows Update
- How to fix Windows Update error 0x800705b4
May be interested
- How to fix error 0x80d06802 when installing Windows updates
 when you try to install the update via the windows update channel on your windows 10 computer, the error 0x80d06802 may appear. this article shows you how to fix error 0x80d06802 during windows update installation.
when you try to install the update via the windows update channel on your windows 10 computer, the error 0x80d06802 may appear. this article shows you how to fix error 0x80d06802 during windows update installation. - How to fix Windows Update error code 0x80240fff in Windows 10
 are you seeing error code 0x80240fff in windows 10? like most other windows errors, this error is confusing and doesn't give you a lot of information. take a look at what windows update error 0x80240fff means and how to fix it through the following article!
are you seeing error code 0x80240fff in windows 10? like most other windows errors, this error is confusing and doesn't give you a lot of information. take a look at what windows update error 0x80240fff means and how to fix it through the following article! - Chrome, Edge and Firefox cannot be opened after updating Windows 10, 11
 recently, microsoft has released the patch tuesday april 2022 update to patch a series of serious vulnerabilities on both windows 11, windows 10 and older versions of windows. to ensure safety, microsoft recommends that users update windows immediately.
recently, microsoft has released the patch tuesday april 2022 update to patch a series of serious vulnerabilities on both windows 11, windows 10 and older versions of windows. to ensure safety, microsoft recommends that users update windows immediately. - How to fix Windows update error 0x80071a91
 updating windows is very important for the system. if the windows update process is delayed, it can pose a threat to the system, so this issue should be addressed as a priority.
updating windows is very important for the system. if the windows update process is delayed, it can pose a threat to the system, so this issue should be addressed as a priority. - How to fix frozen Windows Update error
 windows update crashes can happen in any version, even on windows 10 upgrade, and when that situation happens, how do you handle it or just let your computer hang for hours? if not, the following instructions will help you fix the frozen windows update error, helping you handle situations when upgrading windows 10 does not go as expected.
windows update crashes can happen in any version, even on windows 10 upgrade, and when that situation happens, how do you handle it or just let your computer hang for hours? if not, the following instructions will help you fix the frozen windows update error, helping you handle situations when upgrading windows 10 does not go as expected. - The latest Windows 10 October update has a serious error, Microsoft must cooperate with Apple to fix it
 microsoft recently released an update to fix the error that automatically deletes user files when they update to windows 10 october. but now, this update itself also fails, causing some users' devices to crash the legendary blue screen (bsod).
microsoft recently released an update to fix the error that automatically deletes user files when they update to windows 10 october. but now, this update itself also fails, causing some users' devices to crash the legendary blue screen (bsod). - The last update of Windows 7 had an error, turning the desktop black
 a number of reddit and microsoft forum members, discovered that this update contained a strange bug that caused their desktop wallpaper to turn completely black.
a number of reddit and microsoft forum members, discovered that this update contained a strange bug that caused their desktop wallpaper to turn completely black. - Windows 7 continues to show errors, making it impossible for users to turn off or restart the computer
 a new, unidentified vulnerability appeared on windows 7 that prevented users from shutting down or restarting their computers.
a new, unidentified vulnerability appeared on windows 7 that prevented users from shutting down or restarting their computers. - Errors on the latest Windows 10 updates and how to fix them (updated continuously)
 microsoft always wants to send users the latest improvements of windows 10 through updates. however, the paradox is that windows 10 updates sometimes cause problems for users and their systems.
microsoft always wants to send users the latest improvements of windows 10 through updates. however, the paradox is that windows 10 updates sometimes cause problems for users and their systems. - Steps to fix Windows 10 update error 0xC1900208
 0xc1900208 - 0x4000c is a common error when upgrading windows 10. follow these simple steps to fix 0xc1900208 update error in windows 10.
0xc1900208 - 0x4000c is a common error when upgrading windows 10. follow these simple steps to fix 0xc1900208 update error in windows 10.










 How to Add a Mac-Style Dock to Windows 10/11 Using Winstep Nexus
How to Add a Mac-Style Dock to Windows 10/11 Using Winstep Nexus How to encrypt FILE or FOLDERS on Windows 10, 8, 7
How to encrypt FILE or FOLDERS on Windows 10, 8, 7 How to fix Network discovery is turned off error on Windows 10
How to fix Network discovery is turned off error on Windows 10 Windows Update Blocker 1.6 - Download Windows Update Blocker here
Windows Update Blocker 1.6 - Download Windows Update Blocker here How to enable hard drive compression on Windows operating system
How to enable hard drive compression on Windows operating system Microsoft Defender for Endpoint encountered an error that could not be started on Windows Server
Microsoft Defender for Endpoint encountered an error that could not be started on Windows Server