How to fix FAT FILE SYSTEM (fastfat.sys) error on Windows 10
To thoroughly handle this error, you will have to deeply intervene in your Windows computer and change a few tweaks as instructed below.

1. Fix FAT FILE SYSTEM error with Driver Verifier Manager
Driver Verifier Manager allows you to search and reset the files available on the computer to handle errors related to the computer system that cause the blue screen.
Step 1: Open the Start Menu, enter Command Prompt and open it under Run as administrator.
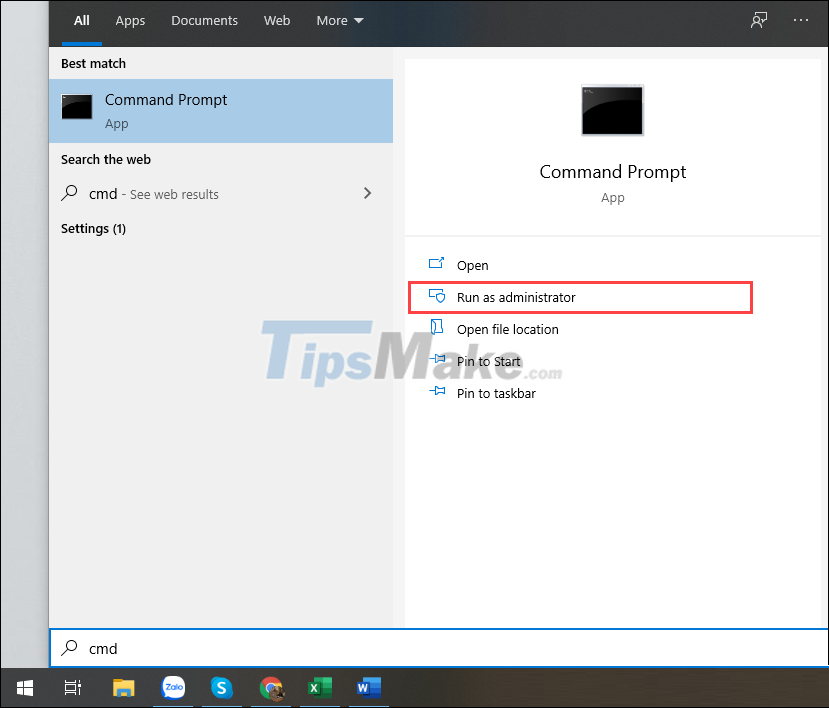
Step 2: Then enter the command below and press Enter to launch.
Verifier

Step 3: When the Driver Verifier Manager window appears, select the item Create standard settings (1) and select Next (2) to continue.

Step 4: Next, select the Automatically select all drivers installed on this computer item to automatically fix the error on the next boot by reinstalling the available drivers.

Step 5: After clicking Finish, the system will appear a warning window and you click OK to agree with this warning. Finally, you just need to restart the computer so that they automatically reinstall the drivers and fix the FAT FILE SYSTEM error on the computer.

2. Fix FAT FILE SYSTEM error with Command Prompt
In addition to the above, you can also fix FAT FILE SYSTEM errors with Command Prompt and use the overall drive scan command to handle errors quickly.
Step 1: Open the Start Menu, enter Command Prompt and select Run as administrator to open the cmd program with administrative rights on the computer.

Step 2: Then, type the following command and press Enter to start the command.
Chkdsk /f /r

Step 3: When using the command to scan data on the drive, you will have to confirm this request by typing 'Y' and pressing Enter.

Once done, restart your computer and wait for the data scan to complete. The data scan takes 5-10 minutes and this is the most effective way to deal with FAT FILE SYSTEM errors.
In this article, TipsMake has shown you how to handle FAT FILE SYSTEM errors on Windows 10 computers quickly and effectively. Good luck!
You should read it
- 3 simple ways to enable / disable the Encrypting File System
- How does the Raspberry Pi file system work?
- What is file extension?
- Basic file system in Unix / Linux
- What is Journaling File System?
- Completely delete data in Windows
- How to fix Windows file system errors with a single command
- Should use the Ext4 or Btrfs file system?
May be interested
- Fix the error of not running the .exe file on Windows
 not opening the .exe file or not running the .exe file will cause a lot of trouble when using the computer. here are some ways to fix errors that cannot open .exe files, invite readers to refer.
not opening the .exe file or not running the .exe file will cause a lot of trouble when using the computer. here are some ways to fix errors that cannot open .exe files, invite readers to refer. - How to fix missing file gdi32full.dll on Windows 10, 11
 fixing the missing file gdi32full.dll on windows 10, 11 will help windows 10, 11 work more stably. error missing file gdi32full.dll on windows 10, 11 will prevent you from opening applications on your computer.
fixing the missing file gdi32full.dll on windows 10, 11 will help windows 10, 11 work more stably. error missing file gdi32full.dll on windows 10, 11 will prevent you from opening applications on your computer. - How to Fix JPG file cannot be opened error in Windows 10
 outdated windows versions, corrupted file systems, or third-party application conflicts may prevent you from opening jpg files.
outdated windows versions, corrupted file systems, or third-party application conflicts may prevent you from opening jpg files. - How to fix error 0x8007045A ERROR_DLL_INIT_FAILED when using Windows Update
 during the process of using windows update or during an upgrade to windows 10 you receive an error message 0x8007045a error_dll_init_failed. this error occurs because the msxml dll file on windows operating system fails.
during the process of using windows update or during an upgrade to windows 10 you receive an error message 0x8007045a error_dll_init_failed. this error occurs because the msxml dll file on windows operating system fails. - Warning File Explorer error on Windows 10 data loss when connected to Android
 a recent situation in windows 10 is when connecting android to a computer, if users perform operations on file explorer of windows 10, the data will completely disappear.
a recent situation in windows 10 is when connecting android to a computer, if users perform operations on file explorer of windows 10, the data will completely disappear. - How to fix the error of not being able to open JPG files in Windows
 if your windows 10 or 11 pc refuses to open jpg files, there could be a number of issues going on, such as a corrupted file or a problem with the default photo viewer.
if your windows 10 or 11 pc refuses to open jpg files, there could be a number of issues going on, such as a corrupted file or a problem with the default photo viewer. - How to fix missing Windows 11 update files error
 this windows 11 update missing file error usually appears with error codes like 0x80073712 or 0x8007000d. here are some ways to fix the windows 11 update missing file error.
this windows 11 update missing file error usually appears with error codes like 0x80073712 or 0x8007000d. here are some ways to fix the windows 11 update missing file error. - How to fix 'This App Can't Run on Your PC' error on Windows 10
 if windows 10 shows the 'this app can't run on your pc' error, there could be a few reasons behind this problem. sometimes the application is not compatible with your system, you are logged in with the wrong user account or the settings are faulty.
if windows 10 shows the 'this app can't run on your pc' error, there could be a few reasons behind this problem. sometimes the application is not compatible with your system, you are logged in with the wrong user account or the settings are faulty. - Quick fix 'All files converted to .lnk files'
 recently a lot of users reflect that they often face the 'all files converted to .lnk files' error in the process of opening a program from the shortcut icon on the desktop. on the windows operating system, the file .lnk is used to indicate the shortcut created by the .exe file. this file is used to open programs and is called a shortcut file.
recently a lot of users reflect that they often face the 'all files converted to .lnk files' error in the process of opening a program from the shortcut icon on the desktop. on the windows operating system, the file .lnk is used to indicate the shortcut created by the .exe file. this file is used to open programs and is called a shortcut file. - Edit the Boot.ini file in Windows XP
 windows xp has just been updated but after restarting, there is an error message invalid boot.ini or windows could not start because the following file is missing or corrupt: windowssystem32hall.dll, what will you do? do you want to re-select the first boot-up operating system in your multi-operating system?
windows xp has just been updated but after restarting, there is an error message invalid boot.ini or windows could not start because the following file is missing or corrupt: windowssystem32hall.dll, what will you do? do you want to re-select the first boot-up operating system in your multi-operating system?










 How to fix error code 0x8007139f on Windows 10/11
How to fix error code 0x8007139f on Windows 10/11 How to fix the error of the computer screen being turned upside down
How to fix the error of the computer screen being turned upside down How to fix 'Load vender.dll Fail, Please install VGA driver error' error on Windows 10
How to fix 'Load vender.dll Fail, Please install VGA driver error' error on Windows 10 How to fix The DNS Server isn't Responding error on Windows
How to fix The DNS Server isn't Responding error on Windows Steps to fix Windows computer screen not turning off after set time
Steps to fix Windows computer screen not turning off after set time