How to fix a blank screen error after updating Windows 10 April 2018 Update
In the Windows 10 April update 2018 Update (or the 1803 Build itself), Microsoft also confirmed that an error occurred that made the desktop screen empty, nothing but the trash icon, taskbar and useless mouse pointer. .
The only thing you can do is open the Task Manager with the familiar key combination Ctrl + Alt + Del. But even stopping the explorer.exe process and reopening it doesn't work.
If you don't want to wait until Microsoft fixes (but never knows), you can choose one of two ways: return to the previous version of Windows 10 or reinstall Windows completely.

The desktop has nothing left after updating Windows 10 April 2018 Update
Method 1: Restore Windows 10 earlier
It may sound simple, but it doesn't matter because if you can't access Windows, you can't recover. Fortunately, you can open Troubleshooting after restarting the system 3 times in a row using the power button. This will open the restore blue screen to start the Windows downgrade process.
When the recovery screen appears, select Troubleshoot > Advanced Options > Go back to the previous version and follow the instructions on the screen.
If the process is completed successfully, because even Microsoft cannot guarantee that it will work normally, you should avoid updating to April 2018 Update again.
How to uninstall Windows 10 April 2018 Update
This works only if you upgrade in less than 10 days and the previous Windows installation has not been deleted (either manually or by system cleanup).
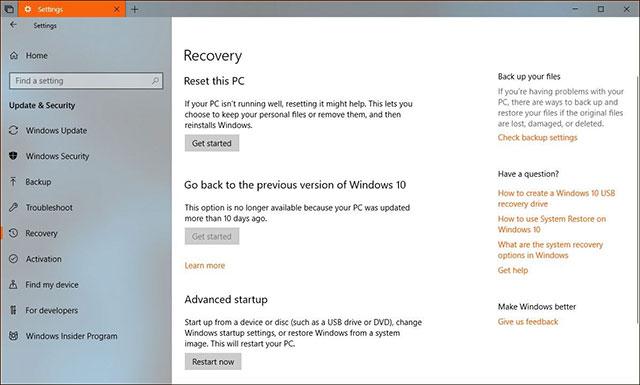
Return to Windows 10 before updating
Method 2: Reinstall Windows
Although this is almost the last way to fix errors on Windows 10, Microsoft also said sometimes this is the only way if the previous ways are useless. You will need the installer, if not, you must create a USB boot on another normal machine.
Download the Media Creation Tool, create a USB drive to open the Windows 10 installation version. Follow the instructions on the screen and plug in the USB device. Restart the computer from the current white screen, change the BIOS settings to boot on the USB, select Install Now and follow the steps on the screen.
Please note that installing Windows 10 means you will lose all files and applications, so don't forget to backup before you do.
When you're done, don't update Windows 10 April 2018 again.
See more:
- How to back up automatically on Windows 10
- How to backup and restore Windows 10 from System Image
- Complete how to use all backup and restore tools on Windows 10
You should read it
- Some Windows 10 machines are locked to update after updating KB5003214 and KB5003690
- The last update of Windows 7 had an error, turning the desktop black
- How to fix Windows Update error 0xC1900101 - 0x4000D
- The latest Windows 10 October update has a serious error, Microsoft must cooperate with Apple to fix it
- How to fix Windows Update error 0x80190001
- What to do when Windows Update crashes 0% on Windows 7/8/10?
- Windows Update June 2022 continues to cause many annoying bugs
- How to uninstall Windows 10 April 2018 Update
May be interested
- How to uninstall Windows 10 April 2018 Update
 windows 10 april update is released to users but there are still some limitations, or your computer has problems, you can uninstall and return to the previous windows version.
windows 10 april update is released to users but there are still some limitations, or your computer has problems, you can uninstall and return to the previous windows version. - Update KB5005033 causes serious error on Windows 10
 some users reported that their windows 10 computer encountered a black screen error after updating to kb5005033. specifically, windows 10's default alt+tab function was broken after the july 2021 preview update and the august 2021 patch update patch.
some users reported that their windows 10 computer encountered a black screen error after updating to kb5005033. specifically, windows 10's default alt+tab function was broken after the july 2021 preview update and the august 2021 patch update patch. - How to fix Timeline error on Windows 10 April 2018 Update
 timeline error does not work on windows 10 april 2018 update will make it difficult for users to find the actions taken previously.
timeline error does not work on windows 10 april 2018 update will make it difficult for users to find the actions taken previously. - How to fix DefaultUser0 for installing Windows 10 April 2018 Update
 when upgrading windows 10 april 2018 update, we will encounter some errors like defaultuser0, an empty account error.
when upgrading windows 10 april 2018 update, we will encounter some errors like defaultuser0, an empty account error. - The process of updating iOS 10 failed, this is a fix
 ios 10 has been officially released, ios users have been able to upgrade their ios to ios 10. however, in the process of updating ios 10, many users reflect that the update process on ios 10 of they failed, on the screen displayed the error message 'an error occurred downloading ios 10'. in the article below, network administrator will guide you to some solutions to fix this error.
ios 10 has been officially released, ios users have been able to upgrade their ios to ios 10. however, in the process of updating ios 10, many users reflect that the update process on ios 10 of they failed, on the screen displayed the error message 'an error occurred downloading ios 10'. in the article below, network administrator will guide you to some solutions to fix this error. - Steps to fix error 0x80070490 when updating Windows 10
 instructions for 7 ways to fix potential windows update database error detected - error code 0x80070490 when updating windows 10 effectively.
instructions for 7 ways to fix potential windows update database error detected - error code 0x80070490 when updating windows 10 effectively. - Some Windows 10 machines are locked to update after updating KB5003214 and KB5003690
 windows 10 is having a problem that i don't know whether to call a bug or a feature. specifically, some users reported that they were unable to install the latest windows 10 cumulative update but instead received the 'psfx_e_matching_binary_missing' error message.
windows 10 is having a problem that i don't know whether to call a bug or a feature. specifically, some users reported that they were unable to install the latest windows 10 cumulative update but instead received the 'psfx_e_matching_binary_missing' error message. - Microsoft blocked computers that have installed Avast Antivirus to update Windows 10 April 2018 Update
 journey to release microsoft update windows 10 april 2018 update seems extremely arduous.
journey to release microsoft update windows 10 april 2018 update seems extremely arduous. - How to fix the error that hangs at the 'Don't Turn Off' screen when updating Windows
 in the following article, tipsmake will show you how to fix the error that hangs at the 'don't turn off' screen when updating windows. in addition, readers can refer to some existing articles on tipsmake to learn more how to fix the black screen error after updating windows 10.
in the following article, tipsmake will show you how to fix the error that hangs at the 'don't turn off' screen when updating windows. in addition, readers can refer to some existing articles on tipsmake to learn more how to fix the black screen error after updating windows 10. - How to fix error 0x80070522 when updating Windows
 error 0x80070522 occurs mainly during updating to the latest version of windows, including windows 11. if the error occurs on the screen, the full error message 'privilege not held' will be displayed. here tipsmake will guide you how to fix error 0x80070522 when updating windows.
error 0x80070522 occurs mainly during updating to the latest version of windows, including windows 11. if the error occurs on the screen, the full error message 'privilege not held' will be displayed. here tipsmake will guide you how to fix error 0x80070522 when updating windows.










 How to choose GPU for each application on Windows 10
How to choose GPU for each application on Windows 10 How to use the non-disturbing feature on Windows 10 April 2018
How to use the non-disturbing feature on Windows 10 April 2018 11 strange 'phenomena' of Windows
11 strange 'phenomena' of Windows Fix some errors before and after upgrading Windows 10 April 2018 Update
Fix some errors before and after upgrading Windows 10 April 2018 Update Ways to turn off Windows 10 computer
Ways to turn off Windows 10 computer Windows Defender in Windows 10 April 2018 Update What's new?
Windows Defender in Windows 10 April 2018 Update What's new?