How to fix Windows Update error 0xC1900101 - 0x4000D
There can be several reasons behind this error, such as damaged Windows update components, your device not meeting the update requirements, and insufficient space for the update. Here are the solutions that you can try to solve the problem on Windows 10 and 11.
1. Start with basic troubleshooting
Since the error code does not mention the cause of the error, it can be difficult to find a suitable solution. This is why the article recommends that you start troubleshooting with some basic steps. This way you will be able to identify the source of the problem and, in most cases, solve it without having to turn to more complicated and time consuming methods.
Try each of the following methods:
- Check that all Windows update services are running properly : the system requires certain updates and components to work in order to install updates. If any of these services are not working properly, you will face the same problems as the current one. Make sure all of these services are running properly and restart them if you think one of them might be up and running.
- Run the Windows Update troubleshooter : Microsoft developed this utility to scan the system and find problems that may affect the update process. This tool scans the system for problems and then recommends fixes for those identified problems. You can also apply fixes using the troubleshooter.
- Run a system scan : If the troubleshooter fails to identify the error, the next action will be to scan the system for errors with and . SFC looks for corrupted system files and replaces them. DISM, on the other hand, is responsible for repairing corrupted system images. If something goes wrong in the system, both of these tools will help you fix it right away.
- Make sure your system complies with the installation requirements : In some cases, the problem is caused by the user downloading Windows 11 on incompatible hardware by bypassing Secure Boot's installation requirements and TPM. If this is the case, you can upgrade directly with .
If the problem persists even after trying these quick troubleshooting techniques, move on to the next methods mentioned below.
2. Free up space for upgrades
It is also possible that your device does not have enough space to upgrade. In this case, you can simply use a disk cleanup tool or delete unnecessary files manually.
The article recommends that you start by deleting old versions of Windows. The system saves this data when you upgrade to a newer build.
Here's how you can do it:
1. Press the Win + I key combination to open Windows Settings.
2. Select System from the left pane and click Storage on the right side of the window.

3. Locate the Temporary files option and click on it.

4. Tick the Windows Update Clean-up box . You can also select other files that you don't need here.
5. Click Remove files and wait for the process to complete.

Alternatively, you can use Disk Cleanup utility to free up space in the targeted drive. Once the process is complete, check if the problem is resolved.
3. Update BIOS
The problem can also be caused by an outdated BIOS. Since Windows 11 has pretty strict installation requirements for its updates, you could run into problems if the BIOS is not up to date.
In this case, the best way to solve this problem is to visit the manufacturer's website and download the latest BIOS version. You can check your current BIOS version by typing System Information in the taskbar search area and clicking Open. In the following dialog, find the BIOS version category and write down the version from there.
You can also easily update the BIOS if your motherboard has a BIOS Quick Flash button . That way you don't have to go through many loops just to make sure your BIOS is updated to the latest version.

4. Update drivers
You must also make sure that all the drivers installed on the computer are up to date. An easy way to find faulty/outdated drivers is through the Device Manager utility .
5. Clean install Windows
If none of the methods worked for you and you are still facing problems, then you can use the Windows ISO file to perform a clean install of Windows 11. This will automatically install new updates. (like update 22H2) on the system.
The good thing about this method is that it gives you the option to keep all your files and folders, so you don't have to worry about losing them.
You should read it
- Turn off the Win 10 update, stop Windows 10 from updating automatically
- What to do when Windows Update crashes 0% on Windows 7/8/10?
- Windows Update June 2022 continues to cause many annoying bugs
- How to fix a blank screen error after updating Windows 10 April 2018 Update
- How to update Win 7, update Windows 7 to the latest version
- How to hide Windows Update on Windows 10
- Fix the Webcam Error on Windows 10 Anniversary Update is suspended
- How to fix Windows Update error 0x80190001
May be interested
- What is the error Msvcr110.dll missing? How to prepare?
 the dll (dynamic link library) error is very annoying and can appear even if you have the mentioned missing file on your computer. one such error is msvcr110.dll missing which appears when launching the program.
the dll (dynamic link library) error is very annoying and can appear even if you have the mentioned missing file on your computer. one such error is msvcr110.dll missing which appears when launching the program. - How to fix Windows Update error 0x80190001
 briwindows update is an important component of the windows operating system that keeps the system up to date with the latest security patches and fixes. while these updates are generally helpful, they can cause windows to misbehave or display error messages.
briwindows update is an important component of the windows operating system that keeps the system up to date with the latest security patches and fixes. while these updates are generally helpful, they can cause windows to misbehave or display error messages. - How to fix Character Map not working on Windows
 character map is a windows utility for inserting special characters, symbols, and glyphs (written or inscribed images) into documents. however, this application can sometimes have corrupt files or configuration issues that prevent it from working in windows 11.
character map is a windows utility for inserting special characters, symbols, and glyphs (written or inscribed images) into documents. however, this application can sometimes have corrupt files or configuration issues that prevent it from working in windows 11. - 7 ways to fix Notepad not opening error on Windows
 notepad is a simple text editor that comes pre-installed on your windows computer. you can use it to view, create and edit text files whenever needed. but what if windows can't open notepad and you can't use it?
notepad is a simple text editor that comes pre-installed on your windows computer. you can use it to view, create and edit text files whenever needed. but what if windows can't open notepad and you can't use it? - Should refresh, reset, restore or reinstall Windows?
 usually, when troubleshooting on your computer, you should refresh, reset, restore, or even reinstall windows. you probably know that some of them will fix the problem while keeping the files intact or removing everything from your computer.
usually, when troubleshooting on your computer, you should refresh, reset, restore, or even reinstall windows. you probably know that some of them will fix the problem while keeping the files intact or removing everything from your computer. - 8 ways to fix 'There Are No Startup Items to Display in the Task Manager' error on Windows
 while using windows task manager, you may suddenly encounter an error message that says 'there are no startup items to display in task manager'. it's a cryptic error message, but don't worry; the repair is very easy.
while using windows task manager, you may suddenly encounter an error message that says 'there are no startup items to display in task manager'. it's a cryptic error message, but don't worry; the repair is very easy.

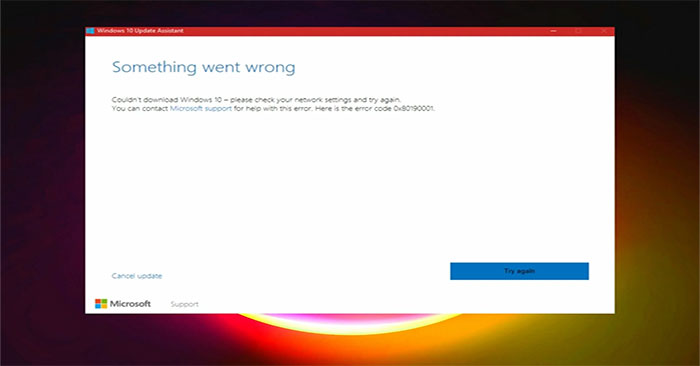




 How to fix Windows Update error 0x80190001
How to fix Windows Update error 0x80190001 Some Windows 10 machines are locked to update after updating KB5003214 and KB5003690
Some Windows 10 machines are locked to update after updating KB5003214 and KB5003690 How to fix a blank screen error after updating Windows 10 April 2018 Update
How to fix a blank screen error after updating Windows 10 April 2018 Update Error 0x80245006 during Windows 7, 8 and 10 update, this is how to fix the problem
Error 0x80245006 during Windows 7, 8 and 10 update, this is how to fix the problem Windows Update June 2022 continues to cause many annoying bugs
Windows Update June 2022 continues to cause many annoying bugs