Instructions on how to cut photos as you like in Photoshop
In this article, Software Tips will guide you how to crop images as you like in Photoshop.
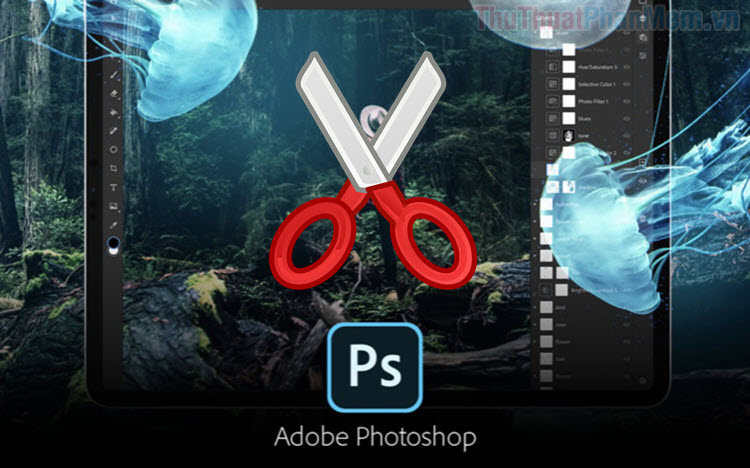 Instructions on how to cut photos as you like in Photoshop Picture 1
Instructions on how to cut photos as you like in Photoshop Picture 1
1. Crop the image perpendicular to your liking
Step 1: You proceed to open the image you want to cut and select the Crop tool (C key) to use.
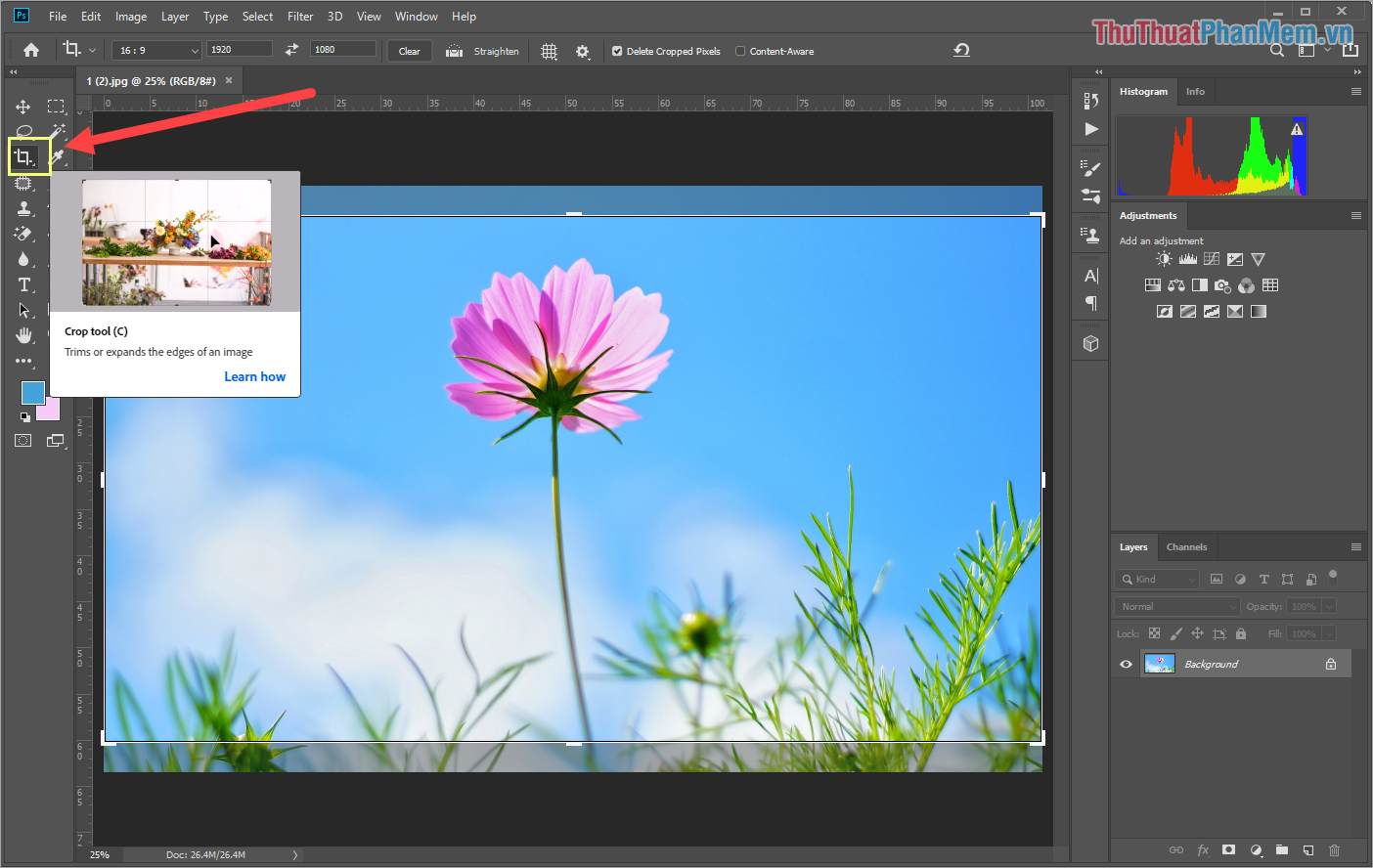 Instructions on how to cut photos as you like in Photoshop Picture 2
Instructions on how to cut photos as you like in Photoshop Picture 2
Step 2: Then, you proceed to Click on the anchor points on the image to select the part of the image you want to cut.
 Instructions on how to cut photos as you like in Photoshop Picture 3
Instructions on how to cut photos as you like in Photoshop Picture 3
If you want to cut to the common ratio such as: 1: 1 (square), 16: 9 (rectangle), . then you should set the ratio on the toolbar. By default, your cut will be proportional, you can only adjust the size, big and small.
 Instructions on how to cut photos as you like in Photoshop Picture 4
Instructions on how to cut photos as you like in Photoshop Picture 4
Step 3: After selecting the image area you need to cut, press Enter to Photoshop to cut the image.
 Instructions on how to cut photos as you like in Photoshop Picture 5
Instructions on how to cut photos as you like in Photoshop Picture 5
And here is our result after the image is cut.
 Instructions on how to cut photos as you like in Photoshop Picture 6
Instructions on how to cut photos as you like in Photoshop Picture 6
2. Cut images freely as you like
In Photoshop, besides cutting perpendicularly, you can also cut to your freehand stroke.
Step 1: Open the image you want to cut, then select the Lasso Tool (L) to use.
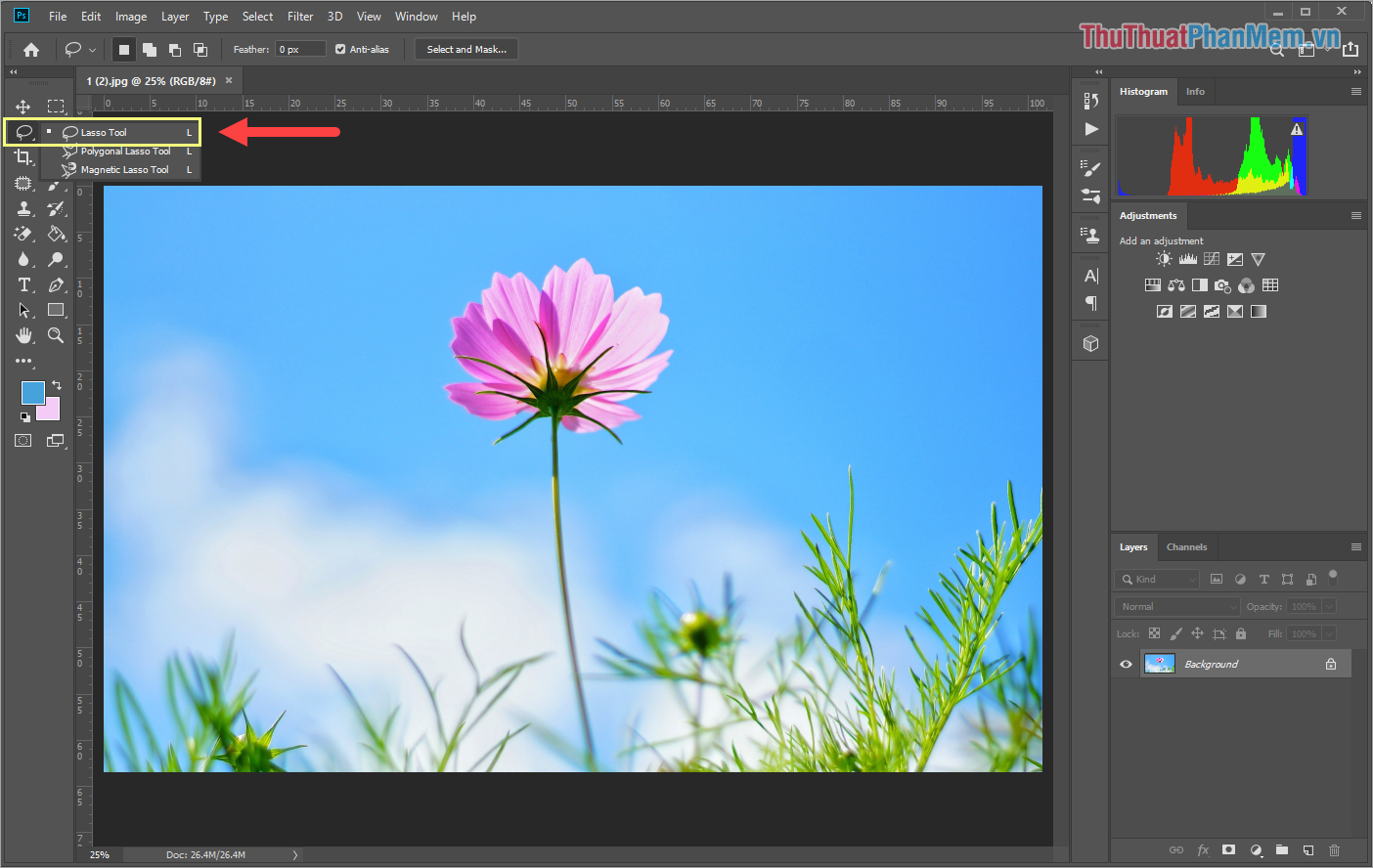 Instructions on how to cut photos as you like in Photoshop Picture 7
Instructions on how to cut photos as you like in Photoshop Picture 7
Step 2: At this point, your mouse cursor has moved to the Lasso Tool icon .
 Instructions on how to cut photos as you like in Photoshop Picture 8
Instructions on how to cut photos as you like in Photoshop Picture 8
You press and hold the mouse button to move to select an area of the image you want to crop.
 Instructions on how to cut photos as you like in Photoshop Picture 9
Instructions on how to cut photos as you like in Photoshop Picture 9
After selecting the image area, you release the mouse button so that Photoshop automatically selects the area.
Note: The end of the selection must be connected to the beginning of the selection into a closed loop.
 Instructions on how to cut photos as you like in Photoshop Picture 10
Instructions on how to cut photos as you like in Photoshop Picture 10
Step 3: After obtaining a selection to crop the image, press Ctrl + C (Copy) and click New Layer to create a new layer.
 Instructions on how to cut photos as you like in Photoshop Picture 11
Instructions on how to cut photos as you like in Photoshop Picture 11
Step 4: You proceed to select Layer 1 (the newly created layer) and press Ctrl + V (Paste) to paste the newly cut image.
 Instructions on how to cut photos as you like in Photoshop Picture 12
Instructions on how to cut photos as you like in Photoshop Picture 12
Step 5: Finally, you turn off the Eye of the Background Layer is done, you have cropped your image as you like.
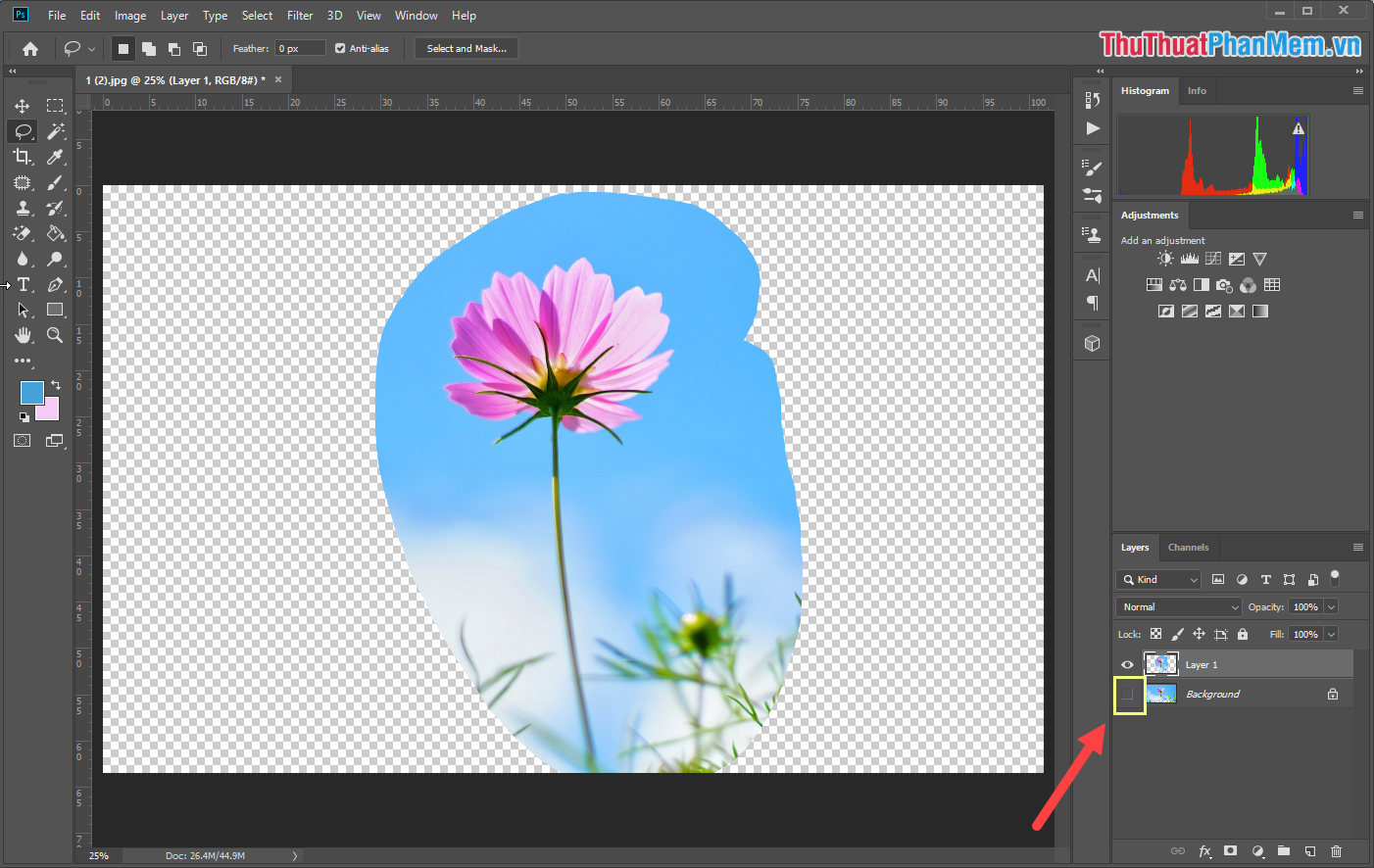 Instructions on how to cut photos as you like in Photoshop Picture 13
Instructions on how to cut photos as you like in Photoshop Picture 13
In this article, Software Tips showed you how to cut images as you like using Photoshop software. Good luck!
You should read it
- How to cut circular images in Photoshop
- Instructions for cutting and stitching photos in Photoshop
- How to use Photoshop CS6 (Part 1): Create digital photos
- How to use Photoshop CS5 - Part 6: Digital art
- Photoshop CS: Decorate photos
- How to use Photoshop CS5 - Part 5: Photo editing
- Super photos will make you admire the ability of humans to Photoshop
- How to use Photoshop CS5 - Part 3: Introducing Layers
- How to resize photos in Photoshop
- How to use Photoshop CS5 - Part 16: Delete any object from the image
- 'Laughing does not shut up' with 23 photos falling into the hands of photoshop workers without mind
- Extremely simple instructions for enlarging photos without Photoshop






 How to cut circular images in Photoshop
How to cut circular images in Photoshop Instructions for cutting and stitching photos in Photoshop
Instructions for cutting and stitching photos in Photoshop How to use Photoshop CS5 - Part 6: Digital art
How to use Photoshop CS5 - Part 6: Digital art How to use Photoshop CS6 (Part 1): Create digital photos
How to use Photoshop CS6 (Part 1): Create digital photos Photoshop CS: Decorate photos
Photoshop CS: Decorate photos How to use Photoshop CS5 - Part 5: Photo editing
How to use Photoshop CS5 - Part 5: Photo editing