9 reasons why your computer is not responding and how to fix it
Surely all of us have experienced the extremely uncomfortable feeling when the computer froze but did not know what the cause is, how to fix it, sometimes it even showed a nasty blue screen. That is.
But don't worry, everything will be resolved as soon as you read this article. Here are 8 reasons why your computer is not responding and how to fix them.
1. Incompatible hardware
If a piece of hardware is not fully compatible with your version of Windows, it can cause stability issues. Often times, hardware problems will result in Windows crashing or freezing, and worst of all, a blue screen.
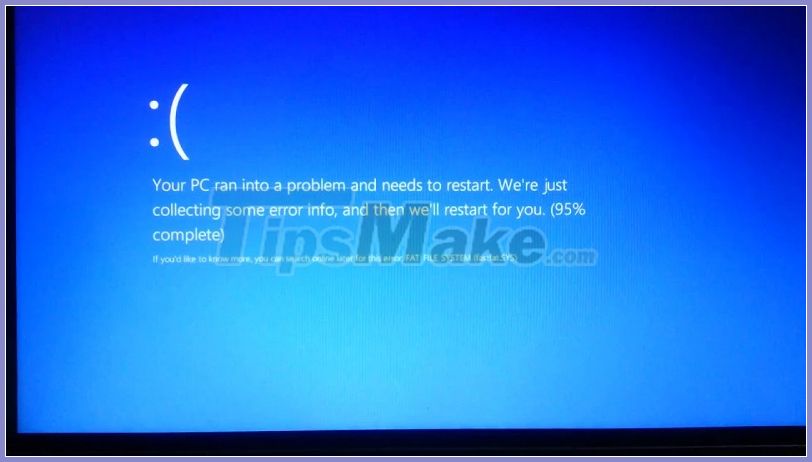 9 reasons why your computer is not responding and how to fix it Picture 1
9 reasons why your computer is not responding and how to fix it Picture 1To fix this issue, recall if you recently connected any new hardware to your computer. Any device from a printer, mouse, keyboard, USB drive or other peripheral could be the source of the problem. If you are using an outdated hardware, replace it with a more modern device.
2. Driver problem
First of all, a driver is a "bridge" between hardware and software, allowing computer programs, operating systems and other applications to interact with a hardware device. However, even if a piece of hardware does not cause the computer to fail, its driver is still possible.
For basic devices like a mouse or keyboard, Microsoft's generic drivers usually won't have problems. However, to use all the features of a device a separate driver is required. From here, problems arise if your installed driver is outdated, incompatible with your Windows version or incorrectly with the device.
As a general rule, you should not touch the drivers if everything is working properly. Third-party driver update utilities are often insecure and can damage more than they fix.
If you think your computer is having driver problems, here's how to "remove the expired drivers".
3. Insufficient resources
One of the most common reasons Windows becomes unresponsive is not having enough resources to run the program. The two components that most often cause performance bottlenecks are RAM (memory) and CPU.
At a glance, your computer stores all programs running in RAM. If those processes take up all of your physical memory, your computer must use swap files, a virtual memory that resides on your hard drive and also serves as backup RAM.
However, even if you have an SSD, swap file usage is much slower than actual RAM. Hence, you will feel your computer slow down if it is using swap file.
The easiest fix is to open the Task Manager by Ctrl + Shift + Esc, switch to the Processes tab, click on the Memory item to rearrange the content according to current memory and see what content is currently in use. Most Used. Then close the programs at the top of the list if you don't need them and your computer will be faster.
Similarly, if the CPU is used with overload your computer will slow down. Tasks like rendering HD videos consume a lot of CPU power. As a result, your system may become unresponsive while CPU is overloaded.
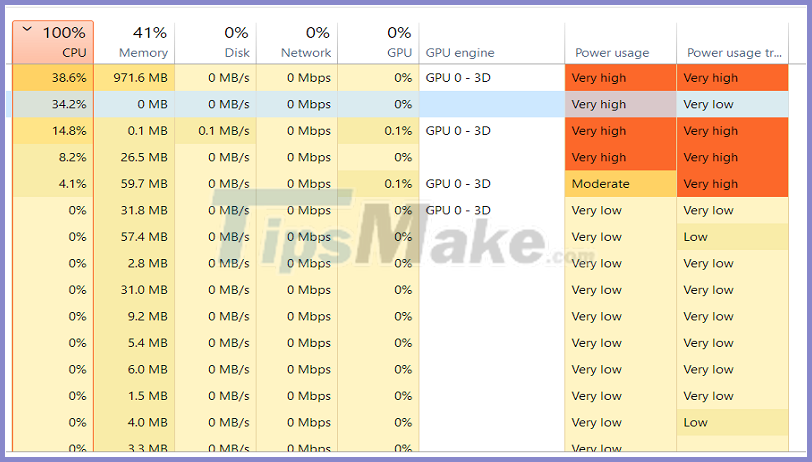 9 reasons why your computer is not responding and how to fix it Picture 2
9 reasons why your computer is not responding and how to fix it Picture 24. Problems related to Windows Registry
Registry is a database where Windows stores all kinds of detailed information about your computer and its configuration. When you install or remove software, edit settings, or make changes to the Windows Registry yourself, Windows logs the actions there.
Usually, the Registry will function well without your intervention. Therefore, if no special error arises, we strongly recommend that you avoid using Registry cleaners for the simple reason that they are either useless or will harm your computer. Plus, even if there are thousands of old entries in the Windows Registry, cleaning them up won't yield any performance benefits.
If your Registry is really messy enough to cause your computer problems, the best way is to reinstall Windows. However, if you don't make changes to the Registry or get infected with malware, don't worry
5. Malware-related errors
Malware is a general term for viruses, spyware, worms and other types of infections that can harm your system.
It could be software that injects ads into your browser that freezes your browser or uses a rootkit (a hacker intrusion tool) to steal system resources or infect malware. Harm can take over your computer and decrease its performance.
It's best to regularly scan your computer with the free version of Malwarebytes to see if you have any malicious programs on your system. And please equip enough knowledge to avoid being infected with viruses.
6. Using too many anti-virus tools
As we all know, Windows 10 will always come with Windows Defender, which is one of the best antivirus ways for most people. However, if you use additional applications, make sure that it will not decrease the performance of your computer.
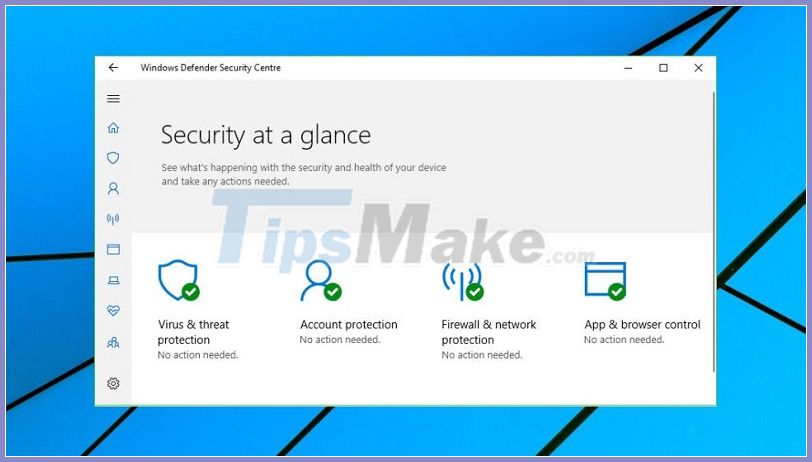 9 reasons why your computer is not responding and how to fix it Picture 3
9 reasons why your computer is not responding and how to fix it Picture 3This is because running multiple anti-virus programs will often cause them to conflict and slow down your computer. If you want to use something more then consider Malwarebytes.
Alternatively, you can try out a free online virus scanner like VirusTotal. They will allow you to scan a file with dozens of different antivirus applications at the same time, making sure your file doesn't miss anything.
7. Application error
Unfortunately, we will not be able to control whether an application is created well or not. However, whether it's an old app that hasn't been updated for years or a spiky Chrome extension, the problem of not responding will only occur when using a certain program.
If you can identify which app is the problem, make sure you have installed the latest update for that app. Sometimes new versions can solve the problems you are experiencing. If that isn't the solution to your problem, check out the alternatives at AlternativeTo.
If the problem is coming from your browser, try disabling the extensions one by one to see if that solves the problem.
8. An error arose from the user
When you get rid of all the possible scenarios above, the last cause is more likely to be you doing it for Windows.
Changes in Control Panel or Setttings won't affect your systems much, but using third-party tools to customize Windows will most likely mess something up.
Try to recall tools you used related to Windows 10 privacy, Taskbar tweaks or similar system interventions. If you can't find the specific cause, try to reverse the changes made before.
9. Hard drive failure
The computer is running slowly, or crashes and appears blue screen is a basic sign of computer hard drive failure. Normally, users can still fix temporarily by reinstalling the operating system or running the machine in Windows Safe Mode, but the root cause of this error is due to the hard drive malfunction or about to be damaged.
Interrupted data is also a fundamental manifestation of computer hard drive failure. This error appears when you want to open any file on the hard drive, the system will give the message file data is interrupted and cannot open these files.
The next error that users often encounter is the computer hard drive emitting a louder noise than usual. This unusual sound in the form of repeated rattling again and again indicates that the hard drive is about to fail and needs to be replaced. The cause of the sound comes from the reader inside the hard drive trying to write data to the turntable but fails due to an error.
Bad physical sectors are also a sign that the hard drive is having problems. A physical bad sector error is a condition in which a cluster of sectors stored on the hard drive is physically damaged. The reason may be because the hard drive's reader touched part of the surface of the disc and damaged its surface, or maybe some dust particles dropped on the sector and destroyed it. There is no other way to fix this other than buying a new hard drive.
How to check the health of a computer hard drive
Method 1: Use the Windows CHKDSK Tools, which are available on Windows operating systems to scan, find, detect and repair errors of the system as well as the hard drive.
To use this tool, right-click the hard drive partition to check in My Computer> select Properties> go to the Tools tab, in the Error-checking section click on the Check now and Start button for the tool to search. and fix hard drive errors.
Method 2: Using WMIC tool, this is a way to check the health of a computer's hard drive using a tool that allows users to query system information with the highest administrative rights. This tool will be based on SMART data letting the user know that the current status of the computer hard drive. To use WMIC, press Windows + R, type "cmd" in the Run dialog box and press Enter.
In the window that appears, enter the command "wmic" and press the Enter key. Next, enter the command "diskdrive get status" and press Enter. At this point, the system will check and display information about the status of the computer's hard drive. If the information is displayed "OK" it means that the hard drive is still working normally and there is no problem.
Method 3: In addition to the tools available on the Windows operating system, you can absolutely use third-party tools to check the health of your computer's hard drive, such as CrystalDiskInfo. This tool will check and synthesize all information related to the hard drive such as time of operation, status, temperature, rotation speed, . and display them on a very intuitive interface divided by separate regions. In particular, CrystalDiskInfo also supports Vietnamese for you to observe information more easily.
10. Conclusion
Most errors will have their own fix. However, if you do not want to take a long time, resetting Windows 10 to return the operating system to default state will be the simplest measure. However, everything will have its price!
Wish you successful fixes with these tips.
You should read it
- Windows Not Responding - Causes and solutions
- Fix Not responding on Windows 10
- How to fix Not responding error on Windows
- One more way to fix a crashed Outlook, no response or inactivity
- How to fix computer errors without completely turning off the power
- Summary of how to fix errors without downloading files, not accessing YouTube and Not Responding errors on Chrome browser
- Ways to fix computer laptop failures
- 5 ways to handle Not responding errors on excel
- Common errors on computer speakers and how to fix them
- Some ways to fix DNS Server Not Responding on Windows 7/8/10
- How to Close a Program That Is Not Responding in Windows 7
- Common Blue Screen Errors on Windows 10 [Compatibility Mode]
May be interested

Fix BSOD Dxgkrnl.sys error in Windows 10

How to fix BSOD Memory Management error

Fix 'Something went wrong, Try to reopen Settings later' error on Windows 10

Fix 'The Username or Password is Incorrect' error every time Windows 10 reboots

20 ways to fix computer sound loss error on Windows 10

How to fix 'We can't sign into your account' error on Windows 10
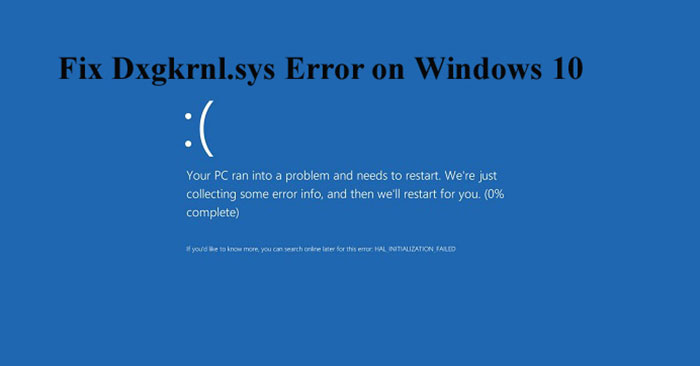


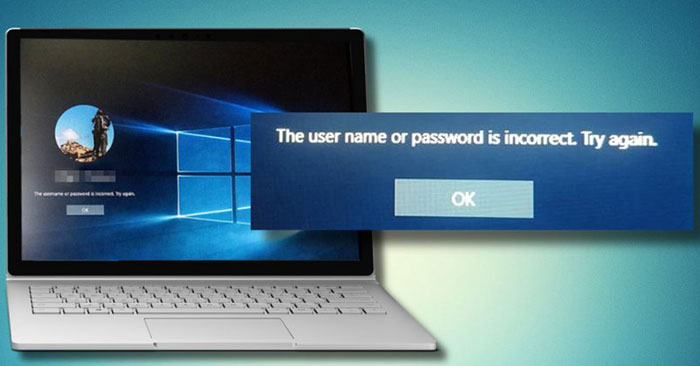


 Windows Not Responding - Causes and solutions
Windows Not Responding - Causes and solutions What is Not Responding Error? Top fastest ways to fix it
What is Not Responding Error? Top fastest ways to fix it Fix Not responding on Windows 10
Fix Not responding on Windows 10 How to Close a Program That Is Not Responding in Windows 7
How to Close a Program That Is Not Responding in Windows 7 How to fix computer crashes, Windows not responding
How to fix computer crashes, Windows not responding How to fix Not responding error on Windows
How to fix Not responding error on Windows