How to fix Automatic Repair error in Windows 10
Repeating Automatic Repair can be one of the most frustrating things that happen to your Windows computer. Ironically, it never actually fixes anything, instead it causes the computer to fail to repeat itself (Bootloop). And tell you 'Automatic Repair couldn't repair your PC' , then it gives you the option to ' Shutdown ' or access the ' Advanced options. '
This is an important issue to find a quick and sometimes drastic solution, so the following article will provide instructions to help you overcome this error.
Why does an Automatic Repair repeat error occur?
First, the most common reason is that Windows is not turned off properly due to power cuts or laptop batteries. If this happens, the data in the registry will 'fill' the error item, your hard drive may be corrupted because the machine has no time to switch to standby mode.
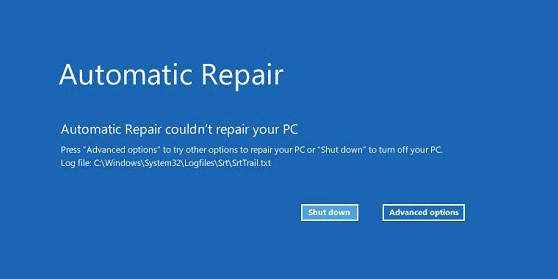
Some solutions to fix Automatic Repair repeat errors
Start Windows normally
Let's start with the simplest solution. Sometimes Automatic Repair repeat errors may occur not because of a real computer problem but because Windows mistakenly thinks that a problem has occurred. So try pressing F8 many times when your computer starts to enter Windows Boot Manager, then select 'Start Windows Normally'.

If you are lucky, the above can solve the problem, otherwise continue to follow the following steps.
Perform system recovery
The next step is to try performing a system recovery. Note that you need to turn on system protection in Windows first to do this.

Automatic Repair will guide you to the blue Advanced Startup Options screen. Here, select 'Troubleshoot> Advanced options> System Restore' and select the day before the problem occurred.
- Instructions on how to use System Restore on Windows
Use Command Prompt
If the above still doesn't work, you need to do some commands with the Command Prompt. In the Advanced Startup screen, click 'Troubleshoot> Advanced Options '. From there, select Command Prompt and enter the following commands, each command separated by Enter.
Note : for the last command, "c:" will change depending on your Windows drive letter.
bootrec.exe / rebuildbcd
bootrec.exe / fixmbr
bootrec.exe / fixboot
bootrec.exe / chkdsk / r c:
Hopefully one of the solutions above will help you backup and run Windows. However, the worst case is that you will have to reinstall Windows. You can do this from the Advanced Startup screen, just go to 'Troubleshoot> Reset your PC' and follow the instructions.
If unsuccessful, create a Windows 10 CD or flash drive can boot. To use this boot device, from Advanced Startup Options on the PC select the " Use a device " option, then follow the instructions.
- How to create USB Boot, USB install Windows by Rufus
Good luck!
You should read it
- Fast fix computer repair on Windows
- Steps to fix 'Stuck in Automatic Repair' error in Windows 10
- 4 Effective ways to fix Preparing Automatic Repair black screen error
- How to use the Startup Repair tool to fix problems in Windows 7
- How to use Windows Repair to fix Windows errors
- Windows Repair supports fixing all errors on Windows
- Fix 'The Username or Password is Incorrect' error every time Windows 10 reboots
- 4 ways to fix DISM error 87 on Windows 10/11
May be interested
- How to disable Automatic Maintenance on Windows 10
 auto maintenance is a background feature, which automatically performs error correction, defragmentation, system diagnostics, software updates ... in windows. however, during the use of auto maintenance, the device hangs due to system conflicts, making many users uncomfortable.
auto maintenance is a background feature, which automatically performs error correction, defragmentation, system diagnostics, software updates ... in windows. however, during the use of auto maintenance, the device hangs due to system conflicts, making many users uncomfortable. - Repair Windows without losing data with just one USB
 if your computer is having problems that prevent it from booting, such as a constant blue screen of death (bsod), there is still hope. grab a usb and this article will show you how to fix it.
if your computer is having problems that prevent it from booting, such as a constant blue screen of death (bsod), there is still hope. grab a usb and this article will show you how to fix it. - Fix Windows XP by reinstalling in Repair mode
 windows has become problematic, it can't be used properly, but you don't want to reinstall because there are dozens of software and personal data on the device. the best solution for this case is to reinstall the os with the option to 'repair'.
windows has become problematic, it can't be used properly, but you don't want to reinstall because there are dozens of software and personal data on the device. the best solution for this case is to reinstall the os with the option to 'repair'. - 4 ways to fix DISM error 87 on Windows 10/11
 windows 11 and 10 computers come with built-in troubleshooting and repair tools to fix the most common system problems.
windows 11 and 10 computers come with built-in troubleshooting and repair tools to fix the most common system problems. - Fsutil repair command in Windows
 the fsutil repair command manages and monitors ntfs self-repair repair operations.
the fsutil repair command manages and monitors ntfs self-repair repair operations. - Software Review - Stellar Repair for MS SQL
 stellar repair for ms sql, repair corrupt sql-database components, the following article will guide you how to safely and effectively repair and restore ms sql using stellar repair for ms sql
stellar repair for ms sql, repair corrupt sql-database components, the following article will guide you how to safely and effectively repair and restore ms sql using stellar repair for ms sql - 6 reputable printer repair addresses in Hanoi
 the reputable printer repair addresses in hanoi will be summarized by the network administrator in the article below.
the reputable printer repair addresses in hanoi will be summarized by the network administrator in the article below. - How to run Startup Repair in Windows 10
 startup repair is a windows recovery tool that can fix some system problems that prevent windows from starting. startup repair scans your pc for problems and then tries to fix them so it can boot up correctly.
startup repair is a windows recovery tool that can fix some system problems that prevent windows from starting. startup repair scans your pc for problems and then tries to fix them so it can boot up correctly. - Instructions to fix Windows 7 installation error
 in this article, i will show you how to fix the error that occurs when installing windows 7 in the in-place upgrade option.
in this article, i will show you how to fix the error that occurs when installing windows 7 in the in-place upgrade option. - Steps to fix errors: 'Windows Protection Resource cannot start the repair service'
 error: windows resource protection could not start the repair service as one of the common errors on windows 10, 8 and 7. errors often occur when users try to run the system file checker tool (sfc / scannow). to scan and repair windows system files.
error: windows resource protection could not start the repair service as one of the common errors on windows 10, 8 and 7. errors often occur when users try to run the system file checker tool (sfc / scannow). to scan and repair windows system files.










 This is what you need to do when Windows 10 is no longer supported on PC
This is what you need to do when Windows 10 is no longer supported on PC Turn off the Win 10 update, stop Windows 10 from updating automatically
Turn off the Win 10 update, stop Windows 10 from updating automatically Please download Windows 10 SDK Preview Build 16267 and Mobile Emulator Build 15240
Please download Windows 10 SDK Preview Build 16267 and Mobile Emulator Build 15240 Windows Insiders program officially supports Windows 10 S
Windows Insiders program officially supports Windows 10 S How to change the default Windows 10 font
How to change the default Windows 10 font Something about Wsappx in Windows
Something about Wsappx in Windows