How to fix Automatic Repair loop error on Windows 10
However, this feature can sometimes not perfect errors and sometimes do not fix the error, this feature will automatically restart the machine and repeat this action makes users uncomfortable.
1. Common causes of Automatic Repair errors
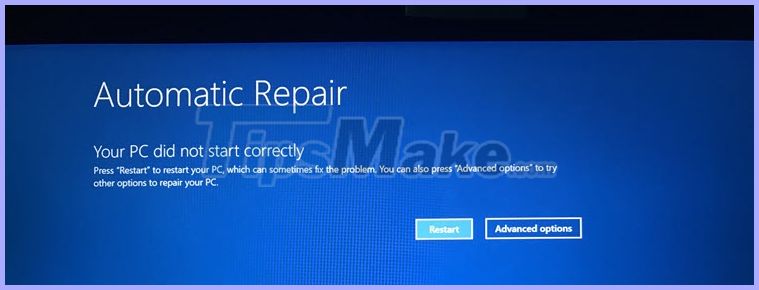
Automatic Repair usually occurs when your computer is suddenly powered off due to a power outage or because we turn off the power with the Power button. Additionally, the Automatic Repair error appears when the file that executes the Boot process ( Windows Boot Manager ) fails. Besides, there are many other objective causes affecting Automatic Repair errors such as driver conflicts, blue screens .
2. Ways to fix Automatic Repair errors
2.1. Access to Command Prompt
Step 1: On the Automatic Repair error screen , click Advanced options .
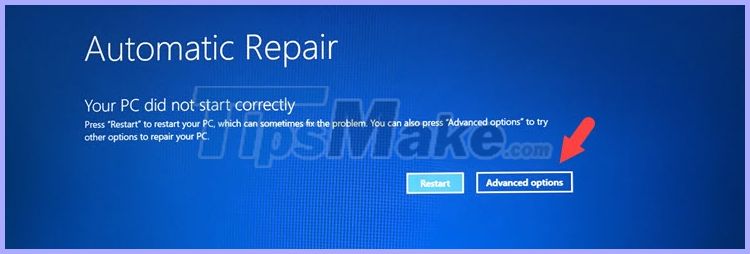
Next, click on Troubleshoot .

Then choose Advanced options .

Next, select Command Prompt . Your computer will restart momentarily and configure the Command Prompt feature .

After rebooting the computer, Windows will ask you to select an account on the machine. Please click on the account and login password (if any).

After we access the Command Prompt as shown below is successful!

2.2. Use the Check disk command to automatically correct errors
In the Command Prompt window , enter the following command and press Enter :
chkdsk / f / r C:
After that, the Check Disk tool will automatically correct the errors and apply the changes to you. The next thing you need to do is turn off the Command Prompt window and restart the computer after the Check Disk is complete.

2.3. Use the Bootrec command in the Command Prompt
Step 1: Enter the following command and press Enter .
bootrec.exe / rebuildbcd

Step 2: Enter the following command and press Enter .
bootrec.exe / fixmbr

Step 3: Enter the next command and press Enter .
bootrec.exe / fixboot

After completing the commands, then exit CMD and restart the computer.
2.4. Turn off Automatic repair in Command Prompt
To turn off Automatic Repair in CMD, enter the following command and press Enter :
bcdedit / set recoveryenables no

To turn this feature back on, change it from No to Yes in the above command.
bcdedit / set recoveryenables yes

2.5. Data reset in the computer
Step 1: Click Advanced options on the Automatic Repair screen .

Step 2: Click Troubleshoot .

Step 3: Click Reset this PC .

Step 4: You choose Keep my files to keep documents and files not backed up on drive C. If you have saved the file, you should choose Remove everything to make the computer after the reset "cleaner" and avoid errors such as software conflicts, drivers.
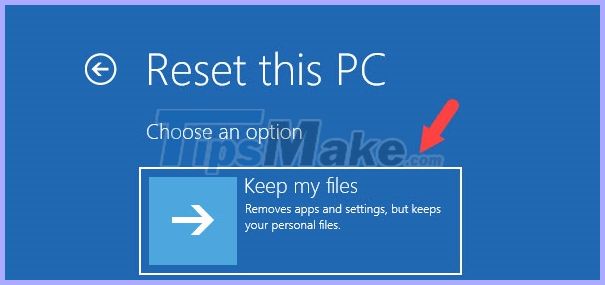
Step 5: Click on Cloud download if you do not have the Windows installer on your computer and the Local reinstall option if you have ISO windows 10 on your computer. After selecting, the computer will begin the reset process.

Good luck!
You should read it
- Steps to fix 'Stuck in Automatic Repair' error in Windows 10
- 4 Effective ways to fix Preparing Automatic Repair black screen error
- Fix Windows startup errors with Startup Repair
- How to use Windows Repair to fix Windows errors
- Software Review - Stellar Repair for MS SQL
- Repair-bde command in Windows
- How to use the Startup Repair tool to fix problems in Windows 7
- Fsutil repair command in Windows
May be interested
- The loop technique in Python
 in this python lesson, you'll learn how to control the execution of a loop using loop control statements like break and continue.
in this python lesson, you'll learn how to control the execution of a loop using loop control statements like break and continue. - FOR loop in SQL Server
 the for loop is often used to run a code repeatedly for the number of repetitions. however, in sql server there is no for loop.
the for loop is often used to run a code repeatedly for the number of repetitions. however, in sql server there is no for loop. - C ++ loop
 there is a situation where you need to make a code a few times. in general, statements are executed sequentially.
there is a situation where you need to make a code a few times. in general, statements are executed sequentially. - How to use the Startup Repair tool to fix problems in Windows 7
 the startup repair tool fixes windows 7 problems by replacing important operating system files that may be corrupted or missing. startup repair is a diagnostic and repair tool used when windows 7 does not start.
the startup repair tool fixes windows 7 problems by replacing important operating system files that may be corrupted or missing. startup repair is a diagnostic and repair tool used when windows 7 does not start. - 11 best tips to get started with Microsoft Loop
 microsoft loop is finally available in public preview this month. loop is microsoft's new age collaboration and database solution with a modern and intuitive drag-and-drop editor, similar to notion.
microsoft loop is finally available in public preview this month. loop is microsoft's new age collaboration and database solution with a modern and intuitive drag-and-drop editor, similar to notion. - Windows Repair supports fixing all errors on Windows
 windows repair is a collection of all the tools to help users quickly fix most of windows errors such as internet explorer, windows update, windows firewall and more.
windows repair is a collection of all the tools to help users quickly fix most of windows errors such as internet explorer, windows update, windows firewall and more. - The while loop in JavaScript
 while writing a program, you may encounter a situation where you need to perform an iterative action. in these situations, you will need to write loop commands to reduce the number of lines of code.
while writing a program, you may encounter a situation where you need to perform an iterative action. in these situations, you will need to write loop commands to reduce the number of lines of code. - How to fix the error is not logged in Ubuntu
 one of the most common and controversial errors that ubuntu users encounter is the login boot loop. when you try to log in to ubuntu after booting, you will be taken back to the login screen and the process is infinite.
one of the most common and controversial errors that ubuntu users encounter is the login boot loop. when you try to log in to ubuntu after booting, you will be taken back to the login screen and the process is infinite. - Loop in programming C
 similar to other programming languages, c also provides us with many control structures and allows you to perform complex parts.
similar to other programming languages, c also provides us with many control structures and allows you to perform complex parts. - How to Activate Windows XP without a genuine product key
 today's tipsmake will show you how to bypass the trial version of windows xp by using an existing product key, or using software to determine your product key. note: the following information should only be applied if you have purchased a genuine copy of windows xp but still cannot activate it. note: you can combine the three ways below depending on the situation: manually change the product key windows xp product – includes instructions on how to use the available product key to activate windows xp. using windows key finder – details the steps to obtain your device's product key via windows key finder. repair windows activation loop – only necessary when you have expired your activation period and need to reset the loop.
today's tipsmake will show you how to bypass the trial version of windows xp by using an existing product key, or using software to determine your product key. note: the following information should only be applied if you have purchased a genuine copy of windows xp but still cannot activate it. note: you can combine the three ways below depending on the situation: manually change the product key windows xp product – includes instructions on how to use the available product key to activate windows xp. using windows key finder – details the steps to obtain your device's product key via windows key finder. repair windows activation loop – only necessary when you have expired your activation period and need to reset the loop.










 Fix 'Display driver stopped responding and has recovered' error in Windows 10 / 8.1 / 7
Fix 'Display driver stopped responding and has recovered' error in Windows 10 / 8.1 / 7 How to fix the situation where WSAPPX uses high CPU and disk usage
How to fix the situation where WSAPPX uses high CPU and disk usage How to fix non-formatted memory card by using the software
How to fix non-formatted memory card by using the software How to fix Windows 10 error when the screen is black with only the mouse pointer
How to fix Windows 10 error when the screen is black with only the mouse pointer How to fix screen flickering error on Windows 10
How to fix screen flickering error on Windows 10