6 tips to help your Windows 11 computer run quickly
Especially users who install Windows 11 on unsupported devices. Next, I will show you how to speed up Windows 11 for smoother use.
Tip 1. Stop background programs and applications
During the process of using the computer, there will be some applications running in the background even though we do not need to use them. In this case, we should turn off those unnecessary applications, because they also take up disk space and CPU, making the computer slow down.
Step 1: You can use the settings icons available on your device to open Settings or use the Windows + I key combination to open settings on Windows 11 > Select Apps & Futures.
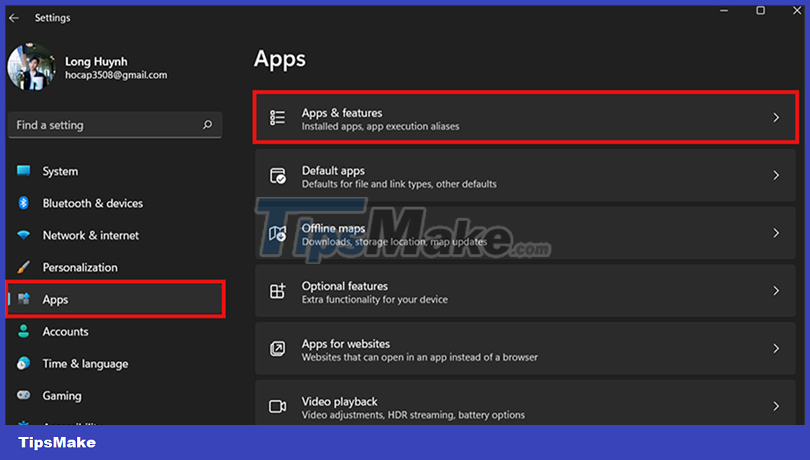 The following 6 tips help your Windows 11 computer run quickly Picture 1
The following 6 tips help your Windows 11 computer run quickly Picture 1
Step 2: Select the application you want to stop running in the background, Click the 3-dot icon > Advanced options.
 The following 6 tips help your Windows 11 computer run quickly Picture 2
The following 6 tips help your Windows 11 computer run quickly Picture 2
Step 3: Go to Let this app run in background > Never.
 The following 6 tips help your Windows 11 computer run quickly Picture 3
The following 6 tips help your Windows 11 computer run quickly Picture 3
Tip 2. Uninstall unnecessary programs and applications
Uninstalling unnecessary application programs is also a way to reduce disk space on your computer as well as avoid these unnecessary applications running in the background.
Step 1: Open Settings or use the Windows + I key combination to open settings on Windows 11 > Select Apps & Futures.
 The following 6 tips help your Windows 11 computer run quickly Picture 4
The following 6 tips help your Windows 11 computer run quickly Picture 4
Step 2: Select the application you want to stop running in the background, Click the 3-dot icon > Uninstall.
 The following 6 tips help your Windows 11 computer run quickly Picture 5
The following 6 tips help your Windows 11 computer run quickly Picture 5
Step 3: Select Uninstall.
 The following 6 tips help your Windows 11 computer run quickly Picture 6
The following 6 tips help your Windows 11 computer run quickly Picture 6
Tip 3. Delete junk files and temporary files
Cleaning up junk files and temporary files also contributes to freeing up your computer's memory capacity. This also positively impacts computer performance.
Step 1: Press the Windows + R key combination > Enter the keyword "%temp%" > OK.
 The following 6 tips help your Windows 11 computer run quickly Picture 7
The following 6 tips help your Windows 11 computer run quickly Picture 7
Step 2: Press Ctrl + A to select all files > Press Delete on the keyboard to delete all files.
 The following 6 tips help your Windows 11 computer run quickly Picture 8
The following 6 tips help your Windows 11 computer run quickly Picture 8
Tip 4. Change system performance settings
Switching to high-performance power mode will help your computer achieve maximum performance.
Step 1: Press the Windows key , enter Power Plan in the search bar > Choose Power Plan.
 The following 6 tips help your Windows 11 computer run quickly Picture 9
The following 6 tips help your Windows 11 computer run quickly Picture 9
Step 2: Select High Performance > Change plan settings.
 The following 6 tips help your Windows 11 computer run quickly Picture 10
The following 6 tips help your Windows 11 computer run quickly Picture 10
Step 3: Select Processor Power Management and ensure that On battery and Plugged in are both 100% > OK.
 The following 6 tips help your Windows 11 computer run quickly Picture 11
The following 6 tips help your Windows 11 computer run quickly Picture 11
Tip 5. Change power consumption mode
Step 1: Open Settings or use the Windows + I key combination to open settings on Windows 11 > System > Power & battery.
 The following 6 tips help your Windows 11 computer run quickly Picture 12
The following 6 tips help your Windows 11 computer run quickly Picture 12
Step 2: Select Power mode.
 The following 6 tips help your Windows 11 computer run quickly Picture 13
The following 6 tips help your Windows 11 computer run quickly Picture 13
Step 3: Select Best performance.
 The following 6 tips help your Windows 11 computer run quickly Picture 14
The following 6 tips help your Windows 11 computer run quickly Picture 14
Tip 6. Upgrade hardware
Note: Before you want to upgrade your hardware, you should check your computer's specifications to see if the device supports the upgrade or not before deciding.
Over time, computer hard drives often have slower data processing speeds and heat up quickly. Therefore, you can consider upgrading your computer hardware as the last resort to increase your computer's performance.
 The following 6 tips help your Windows 11 computer run quickly Picture 15
The following 6 tips help your Windows 11 computer run quickly Picture 15
You can use an SSD hard drive to replace the HDD you are using on your computer. Because SSD has fast data processing speed, it helps your computer run faster.
 The following 6 tips help your Windows 11 computer run quickly Picture 16
The following 6 tips help your Windows 11 computer run quickly Picture 16
So I've shared how to speed up Windows 11. In addition, if you use a laptop or computer to do graphics, you should upgrade your RAM to at least 8GB. Because upgrading RAM is also a way to quickly increase the data processing speed of your computer. Wish you success and don't forget to click Like and share to support me.
You should read it
- Speed up Windows 7 computers, this is all you need to do
- Some tips to speed up Windows 8 boot process
- 5 Registry tricks speed up Windows 8 computer faster
- Tips to speed up the gaming machine
- How to speed up Windows 10 startup
- 12 ways to speed up Windows 10 extremely effectively 2021
- Tips to speed up your browser on Windows 10
- This tip can help you speed up the network on Windows
- Top 10 tips to speed up your Windows 10 computer
- Speed up Windows 10 computers, speed up Win 10 with 7 customizations later
- Speed up Windows 10 from boot to shutdown
- 5 ways to speed up Windows 8
May be interested

How to clean Windows PC using Command Prompt

Fix Asus Laptop Running Slow In Windows 10/11

List of 6 overclocking software to effectively increase CPU processing speed

10 ways to make your laptop run faster

How to Speed up Your PC: A Tech Guide for Beginners

How to Speed Up Your Windows Computer With 10 Effective Tips?
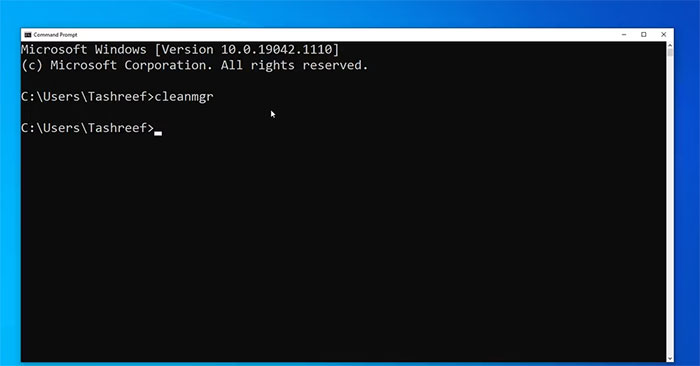
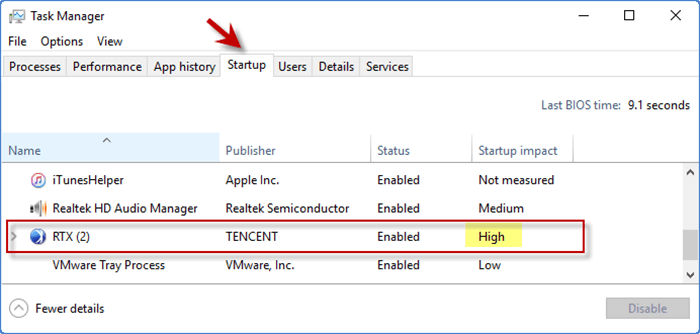




 These tips help Windows 10 computer boot quickly as the wind
These tips help Windows 10 computer boot quickly as the wind Trick to speed up the process of shutting down the computer, shutting down quickly on Windows
Trick to speed up the process of shutting down the computer, shutting down quickly on Windows 5 tips on Windows 10 to help you use your computer quickly and professionally
5 tips on Windows 10 to help you use your computer quickly and professionally Useful computer tips and tricks everyone should know
Useful computer tips and tricks everyone should know Simple tips to fix Windows errors for your computer quickly
Simple tips to fix Windows errors for your computer quickly Ways to turn off Windows 10 computer
Ways to turn off Windows 10 computer