Tips computer with windows 10: Common problems on computer with windows 10
This article was done on a Dell Laptop computer with windows 10. You can do the same on computers running Windows 10, Windows 11, Windows 7, Windows 8, Windows Vista.
1. Computer with windows 10 'Open with' option not found
After right-clicking on any file, you don't see an 'open with' option. The cause of this error is that the system file is corrupt or missing. Another cause of computer with windows 10 errors is due to configuration settings after upgrading to computer with windows 10.

How to fix the error of not seeing 'Open with' on computer with windows 10
To fix this error, please:
- Open Notepad
- Enter: Windows Registry Editor Version 5.00[HKEY_CLASSES_ROOT*shellexContextMenuHandlersOpenwith]@='{09799AFB-AD67-11d1-ABCD-00C04FC30936}'
- Click on File and select Save as. Name the file 'Openwith.reg' then select the file type as All files and click OK.
- Close Notepad and then reopen the just saved file.
- Select YES then check if the 'open with' option appears.
2. Computer with windows 10 does not recognize USB.

Windows 10 computer does not recognize USB, possible reasons:
- Operating system error.
- The USB driver is damaged, corrupted, or not working properly.
- Bios is too old, needs updating to be compatible with Win 10.
- Selective Suspend feature of Win 10.
The fix is as follows:
- Reinstall the USB driver.
- Disconnect all other connected devices.
- Change the Selective Suspend feature settings: Go to Coltrol Panel and find the Power Options section. Next select 'change plan settings'.
- When a new window appears, click 'Change advanced power settings'.
- Find the + USB settings sign and expand it. Next click on 'USB selective suspend setting' and select Disable, click Ok to complete.
3. Computer with windows 10 has a blue screen error.

Computer with windows 10 appears blue screen error may be due to:
- Hardware conflict: Changing the location of components leads to a BSOD error
- Driver conflict, also known as software conflict: When there are many drivers installed on the computer, it will lead to a software conflict that causes the screen to turn blue.
- Operating system error: The computer is infected with a virus, causing the operating system to fail.
How to fix Windows 10 computer blue screen error as follows:
- Use anti-virus software.
- Fix BSOD errors by performing Clean Boot
- Uninstall and install the driver.
- Use System Restore to restore Windows 10.
- Install all important Windows updates
4. Computer with windows 10 has a black screen error

In fact, there are many causes of Windows 10 Computer black screen error. Some reasons we can mention are: your computer is infected with a virus, the computer video card is faulty, errors after updating Windows, the computer hard drive has problems. To fix this situation, you You can try the following:
- Turn off fast startup mode.
- Uninstall updates on Windows 10 Computer.
- Disconnect unnecessary devices.
- Restart Windows Explorer.
- Check your screen settings
- Upgrade your device's BIOS and Graphic Driver to the latest version.
5. Windows 10 computer has recovery error 0xc00000e

Error code 0xc00000e is a Windows error caused by a corrupt or misconfigured file structure, the error is often due to a problem in the Boot Configuration Database.
How to fix recovery error on Windows 10 Computer 0xc00000e is as follows:
- Check for loose connections.
- Restore boot files to default.
- Use Command Prompt
- Run the Checkdisk command
6. Windows 10 computer has an Automatic Repair error
Automatic Repair is an error that occurs because Windows is not turned off properly. The way to fix it is to:
- Start Windows normally.
- Use Command Prompt
- Perform a system restore.
7. Windows 10 computer cannot access the main screen
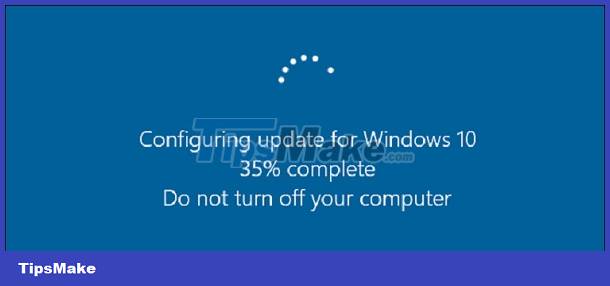
Your Windows 10 computer cannot access the main screen, it may be because you have not done it correctly or because of a system error. You can fix it in the following way:
- Use the Windows Startup Repair feature.
- Prioritize booting external drives: Disconnect removable drives or USBs, then go to the boot menu to change settings.
- Fix the error with the command 'bootreᴄ /fiхmbr'.
8. Computer with Windows 10 cannot be updated

The reason why Computer with Windows 10 cannot update may be due to:
- You missed the win update.
- The computer is turning off the windows update feature.
- Turn on the Pause Update feature on the system
How to fix Windows 10 computer error that cannot be updated:
- Remove corrupted files.
- Turn on the update feature for windows.
- Turn off the Pause Update feature on the system.
9. Computer with Windows 10 does not recognize headphones

Computer with windows 10 not recognizing headphones may be due to:
- Software conflicts.
- Dirt sticks to crevices or microcircuits, causing poor contact.
- Due to the sound settings in the device.
- The sound driver is too old and not compatible with the operating system.
How to fix Windows 10 computer not recognizing headphones error:
- Need to restart the machine.
- Clean your laptop again.
- Check your device's sound settings again.
- Finally, if the above methods still do not fix the problem, please update the new driver for your device.
10. Windows 10 computer's C drive is full

C drive is full maybe because you saved too many large applications in this drive, catch files appear when used, the Windows operating system updates itself so important files in the updater are too large.
To fix the error that drive C on Windows 10 Computer is full, do the following:
- Free up space on C drive.
- Upgrade SSD on computer.
- Delete temporary files on drive C.
- Repartition the drive.
11. How to bring My Computer to the computer with windows 10 screen
1. Method 1: Bring My Computer to the Desktop using Personalize
Step 1: From any space outside the Desktop screen, right-click and select Personalize at the bottom.

Step 2: After entering the screen settings, select Themes in the left tool column > Next click Desktop icon settings.

Step 3: Check the My Computer box and click OK to complete.

2. Method 2: Bring My Computer to the Desktop using Files Explorer
Step 1: Open Files Explorer by pressing the Windows + E key combination.
Step 2: Minimize the Files Explorer window by clicking the Restore button in the top right corner of the screen.

Step 3: Drag and drop the This PC icon to the Desktop screen.

12. How to put any software icon on the computer with windows 10 screen
Step 1: Enter the name of the software you want to put the icon on the Desktop screen in the Windows search bar. I will use Zalo as an example in this tutorial.
Step 2: Next, right-click on the application and select Open file location to take you to the software installation address.

Step 3: Right-click on the application icon and select Send to Desktop.

How to Repair computer with windows 10 to fix system errors
The Repair Windows 10 operation will help fix the system error when encountering too many minor errors during use, even though it can boot up.
What is Startup Repair?
Startup Repair is one of the Windows recovery tools located in Advanced Startup Options, it can help fix some software system problems, especially Windows not starting errors.
How to Repair Windows 10 computer
- Step 1: Go to the Advanced Startup Options menu (depending on the manufacturer, but usually press the F11 button as soon as the power is turned on to access).
- Step 2: The Choose an option screen appears, click Troubleshoot.
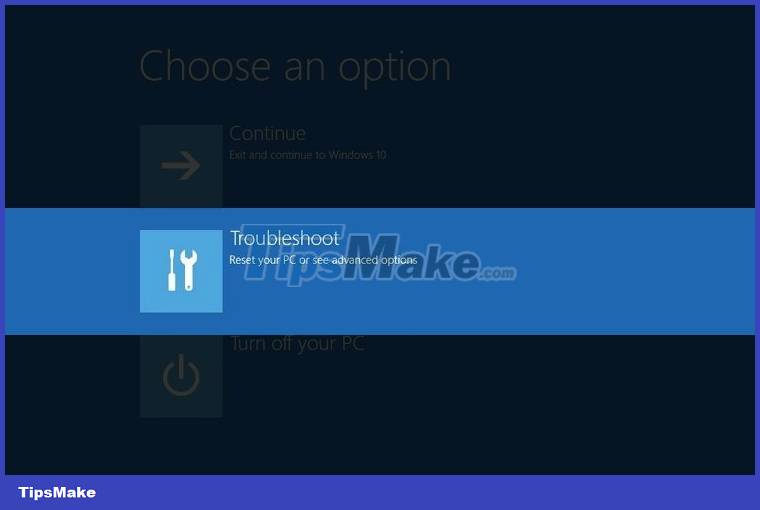
- Step 3: Click Advanced Options.

- Step 4: Click Startup Repair, a Preparing Automatic Repair screen appears and wait for the process to complete.

- Step 5: Here, click on the Test Machine line and enter the Windows password if asked.
- Step 6: At this point, the Diagnosing your PC process will run and try to automatically repair outstanding errors.

Notes when running Repair Windows 10 computer
- Startup Repair cannot fix errors from hardware, cannot protect the computer from viruses, but can only fix some problems related to the software system.
- Startup Repair does not restore personal files such as photos or documents, but only fixes missing or damaged system files.
- If you run Startup Repair and it doesn't fix the error, try again 2-3 more times and restart the computer after those times before the problem is resolved.
- If the error cannot be corrected, a summary of the problem will be saved in the log file at the following path:
C:WindowsSystem32LogfilesSrtSrtTrail.txt

Above is the information you need to know about problems on computer with windows 10 and how to fix them. If you find it useful, please share it with your friends.
Good luck!
You should read it
- Some tips to speed up Windows 8 boot process
- 4 helpful tips for working on Windows 10
- Top 10 tips useful when using Windows 10 you may not know
- 5 ways to speed up Windows 8
- Useful computer tips and tricks everyone should know
- 4 ways to reset the Windows computer to its original state
- 5 Registry tricks speed up Windows 8 computer faster
- Good tips and tricks in Windows 7 (Part 1)
May be interested
- Learn About Windows Maintenance Tool: Free Tool That Solves the Most Common Windows Problems Easily
 windows has powerful built-in command line troubleshooting tools. the windows maintenance tool simplifies things by consolidating these tools into one easy-to-use menu.
windows has powerful built-in command line troubleshooting tools. the windows maintenance tool simplifies things by consolidating these tools into one easy-to-use menu. - Common Smart TV Problems and How to Fix Them
 smart tvs are great for streaming content, but no matter how smart they are, you can run into more problems than with a regular tv. here's how to fix common smart tv problems!
smart tvs are great for streaming content, but no matter how smart they are, you can run into more problems than with a regular tv. here's how to fix common smart tv problems! - How to fix common color problems in Photoshop
 color is one of the most complex topics in photography. photoshop is a powerful tool and you can manipulate the colors in your images unlimited.
color is one of the most complex topics in photography. photoshop is a powerful tool and you can manipulate the colors in your images unlimited. - 9 tips to make your Windows computer run better
 over time, your computer slow down. of course, aging hardware plays a role, but for most people the more common cause is poor operating system maintenance coming from you. so, it's time to do a 'clean' of your computer.
over time, your computer slow down. of course, aging hardware plays a role, but for most people the more common cause is poor operating system maintenance coming from you. so, it's time to do a 'clean' of your computer. - How to determine if computer memory has a problem?
 a bad memory can cause a lot of different problems on the computer. here are just a few of the many problems you may encounter.
a bad memory can cause a lot of different problems on the computer. here are just a few of the many problems you may encounter. - 5 common Netflix problems and how to fix them
 when you have free time to watch movies, the last thing you should worry about is netflix not working. however, there are many reasons why netflix does not load, the most common are netflix server problems and internet connection problems.
when you have free time to watch movies, the last thing you should worry about is netflix not working. however, there are many reasons why netflix does not load, the most common are netflix server problems and internet connection problems. - 11 free applications that handle common problems on Windows and macOS
 here is a list of 11 free apps that can help users handle most of the problems that occur during computer use.
here is a list of 11 free apps that can help users handle most of the problems that occur during computer use. - How to use MSConfig in Windows to fix problems
 how to use msconfig in windows to fix problems there is a simple troubleshooting, built into the windows system. it's the system configuration utility (msconfig.exe) - a software that may be too familiar to common people
how to use msconfig in windows to fix problems there is a simple troubleshooting, built into the windows system. it's the system configuration utility (msconfig.exe) - a software that may be too familiar to common people - How to Be Prepared for Common Technology Problems
 technology is an increasingly important part of our everyday lives, but with this comes and abundance of technological problems. while most of these problems are easy to fix, very few people are prepared to deal with them. putting together...
technology is an increasingly important part of our everyday lives, but with this comes and abundance of technological problems. while most of these problems are easy to fix, very few people are prepared to deal with them. putting together... - Common Run commands for Windows you should know
 common run commands for windows you should know. summary of run commands useful in windows xp, windows 7, windows 8 and windows 8.1. with these run commands you can work faster, use that more professional computer.
common run commands for windows you should know. summary of run commands useful in windows xp, windows 7, windows 8 and windows 8.1. with these run commands you can work faster, use that more professional computer.










 How to fix WHEA Uncorrectable Error on Windows 10/11
How to fix WHEA Uncorrectable Error on Windows 10/11![User Account Control error Windows 10+11 [FIXED]](https://tipsmake.com/data6/thumbs_80x80/user-account-control-error-windows-1011-[fixed]_thumbs_80x80_AZ8K39CAi.jpg) User Account Control error Windows 10+11 [FIXED]
User Account Control error Windows 10+11 [FIXED] Can't install sound driver for Windows 10, what should I do?
Can't install sound driver for Windows 10, what should I do? Can't open Realtek HD Audio Manager Win 10 + 11, quick fix
Can't open Realtek HD Audio Manager Win 10 + 11, quick fix How to Fix Underlined Typing Errors on Windows 10, Chrome
How to Fix Underlined Typing Errors on Windows 10, Chrome Can't use shortcuts in Windows 10, what to do?
Can't use shortcuts in Windows 10, what to do?