Quickly copy photos from iPhone to computer without installing additional software
In addition to gaming and entertainment experiences, most iPhone users love to use photography and video to record fun and spontaneous moments. And over time, the amount of space your photos and videos will store will increase, so you may want to back them up to an external storage like a "cloud" or a computer.

There are many solutions for backing up photos and videos from an iPhone to a computer, and most direct users to installing additional third-party software. However, you can still simplify this problem without having to spend time installing software on Windows computers. As follows.
Method 01 - Use File Explorer
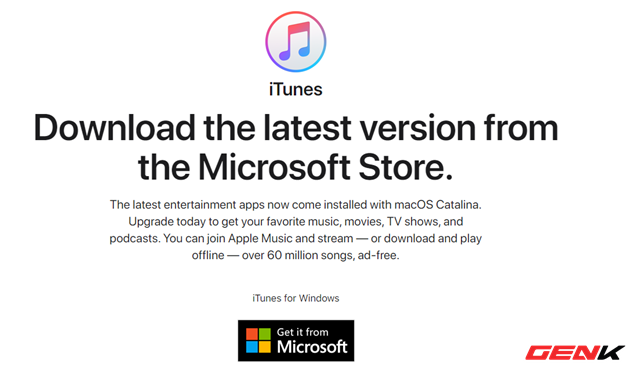
If you regularly connect your iPhone to your computer, you probably already have iTunes installed so your computer can recognize Apple devices. If not, it is mandatory that you install this software here.

Once iTunes is available on your Windows computer, connect your iPhone to your computer via a USB Lightning cable and click "Trust" when the notification window appears on your iPhone to allow Windows to access the device.
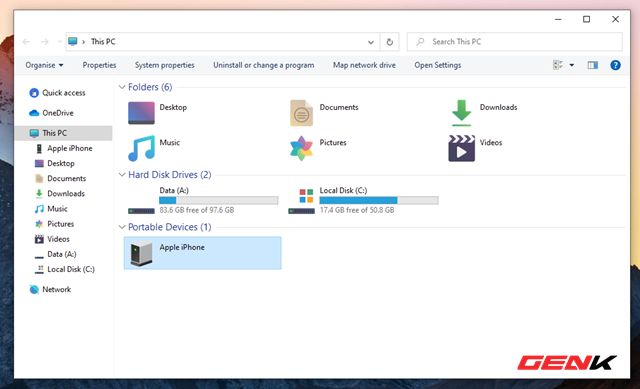
Open File Explorer on Windows 10 and click This PC, click "Apple iPhone".
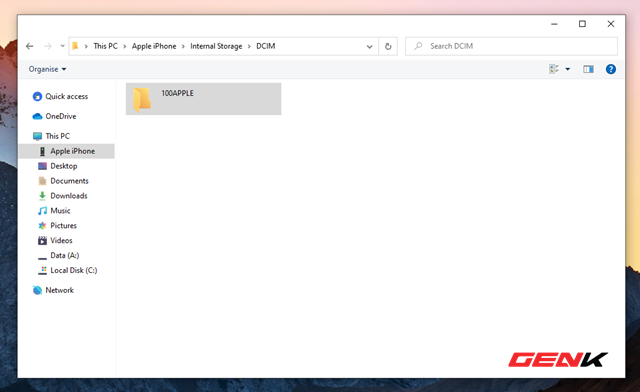
Next, go to Internal Storage> DCIM. This is the area containing the photo and video data that users "operate" with the iPhone.
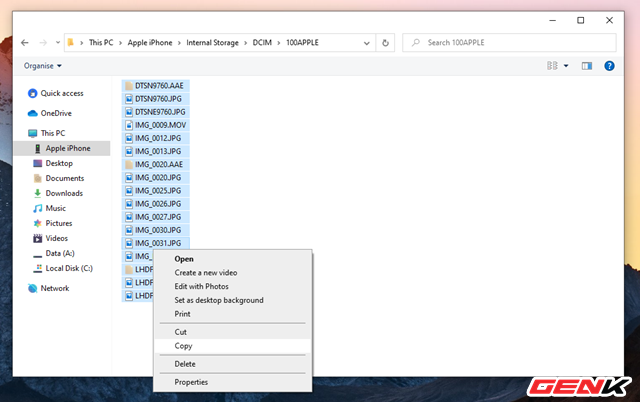
Your job now is simply to find the photos and videos you need and copy it to your computer and you're done.
Method 02 - Use the default Photos application available in Windows 10
The default Photos app on Windows 10 also allows users to perform importing photos from iPhone to the computer, with specific usage as follows.
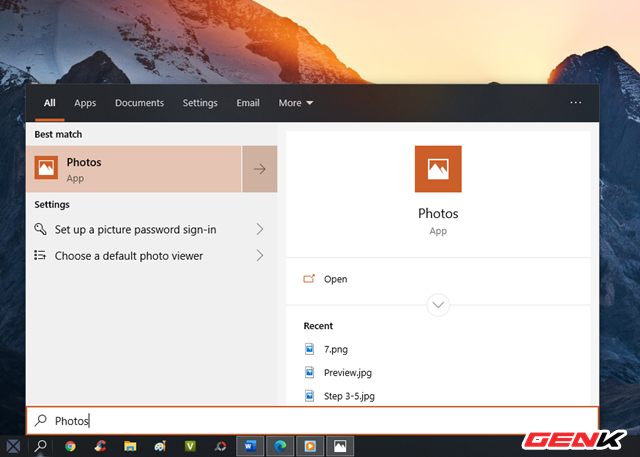
Connect your iPhone to your computer and launch the Photos app in Windows 10.
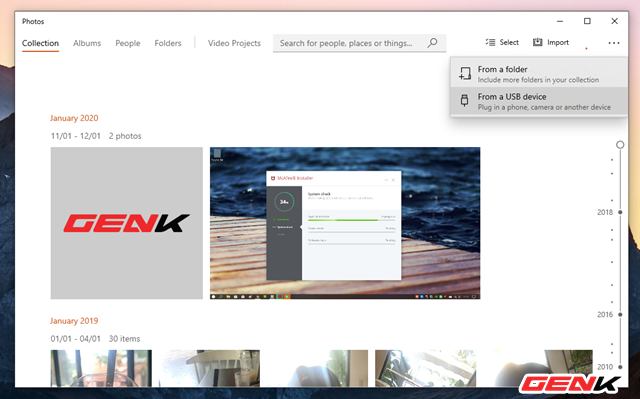
Click the Import option> From a USB device.
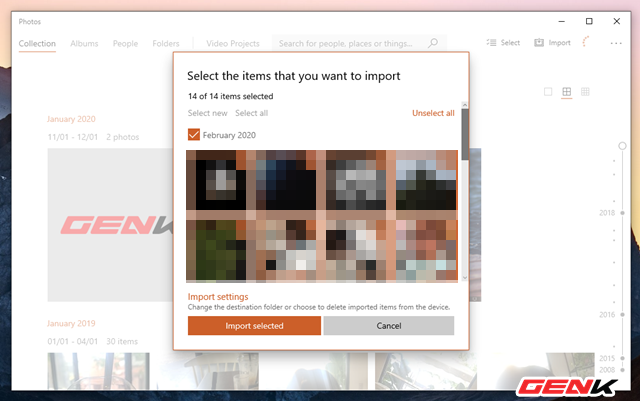
Photos will scan the connected USB device and display image data from the device. Please highlight the images, videos you need and click "Import selected" is done.
Note.
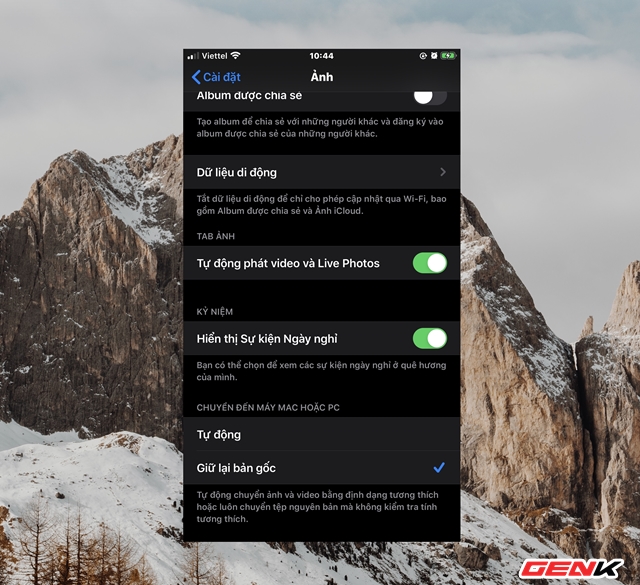
If you get an error message when copying pictures from iPhone to Windows computer, go to Settings> Photos of iPhone, under "Move to Mac or PC" select "Keep original" instead of "Automatic ".
Very simple, right?
You should read it
- Some tips and tricks on using Camera on iPhone (part 1)
- Some tips and tricks on using Camera on iPhone (end part)
- Things you don't know that the iPhone's Home key can do
- Tricks to help charge iPhone faster
- 8 ways to save iPhone battery, increase battery life when using iPhone
- How many tricks have you missed using this iPhone?
- This 'super' iPhone security mode will ensure that the data in the iPhone cannot be exposed
- How to use virtual Trackpad on iPhone 11, iPhone 11 Pro, iPhone 11 Pro Max
May be interested
- How to simply copy files from computer to iPhone / iPad
 when copying data from computer to iphone device (not jailbreak) via itunes tool, we can only apply to image and video files, and other files like doc, xls, and pdf are not. today, we will share with you two small applications, called documents and playerxtreme media player, in which documents can help you freely copy all different file types to iphone, playerxtreme media player help transfer media files from computer to iphone without plugging in the cord or itunes.
when copying data from computer to iphone device (not jailbreak) via itunes tool, we can only apply to image and video files, and other files like doc, xls, and pdf are not. today, we will share with you two small applications, called documents and playerxtreme media player, in which documents can help you freely copy all different file types to iphone, playerxtreme media player help transfer media files from computer to iphone without plugging in the cord or itunes. - How to time off the computer very quickly and easily by the command CMD, no need to install additional software
 how to turn off the computer very quickly and easily by the cmd command, no need to install additional software, suitable for all versions of windows. to schedule to turn off the computer, normally you will look to 3rd party software without knowing that we can completely schedule
how to turn off the computer very quickly and easily by the cmd command, no need to install additional software, suitable for all versions of windows. to schedule to turn off the computer, normally you will look to 3rd party software without knowing that we can completely schedule - 7 ways to create photo slideshow in Windows 11 without installing additional software
 creating slideshows is a great way to show off your favorite photo collection. there are many third-party software packages with which you can set up visual presentations.
creating slideshows is a great way to show off your favorite photo collection. there are many third-party software packages with which you can set up visual presentations. - How to Make a Copy of a Page in a PDF Document
 if you want to create a copy of a page from a large pdf file, you don't need to buy any expensive software. on windows 10, os x, and android, you can extract pages without installing additional tools. for older versions of windows, although you will need a compact tool to print pdf, it is free.
if you want to create a copy of a page from a large pdf file, you don't need to buy any expensive software. on windows 10, os x, and android, you can extract pages without installing additional tools. for older versions of windows, although you will need a compact tool to print pdf, it is free. - How to compress and decompress files without installing additional software on Windows 10
 in some urgent cases, if you have not yet installed the file compression software or it fails, it will force you to compress and decompress with the default software on windows 10. software tips will guide you how to compress and decompress files without installing additional software on windows 10.
in some urgent cases, if you have not yet installed the file compression software or it fails, it will force you to compress and decompress with the default software on windows 10. software tips will guide you how to compress and decompress files without installing additional software on windows 10. - How to transfer images directly from the camera to iPhone
 there are 5 ways you can transfer photos directly from the camera to iphone without using itunes.
there are 5 ways you can transfer photos directly from the camera to iphone without using itunes. - How to transfer music from computer to iPhone quickly
 to be able to copy and transfer images and audio from your computer to an ios device, we will need cables and itunes software. but there's a much faster method, no cables and itunes as before.
to be able to copy and transfer images and audio from your computer to an ios device, we will need cables and itunes software. but there's a much faster method, no cables and itunes as before. - How to take screenshots on Windows 10 computer easily without installing software
 you want to share screenshots with friends and colleagues but don't want to install additional software that makes your computer heavier. the 4 simple ways to take screenshots without installing software below will help you do that!
you want to share screenshots with friends and colleagues but don't want to install additional software that makes your computer heavier. the 4 simple ways to take screenshots without installing software below will help you do that! - How to copy, copy contacts from iPhone to SIM with iTools
 in this article, you will specify how to copy, copy contacts from iphone to sim easily, help you have contacts in your phone book when installing in any other phone.
in this article, you will specify how to copy, copy contacts from iphone to sim easily, help you have contacts in your phone book when installing in any other phone. - Take screenshots quickly, no need to install additional software
 here are two quick screenshots, no need to install additional software, but directly use the built-in tools of windows such as print screen key, snipping tool.
here are two quick screenshots, no need to install additional software, but directly use the built-in tools of windows such as print screen key, snipping tool.










 'Shoot bluetooth' data using the Wi-Fi Direct feature is extremely convenient on Windows 10
'Shoot bluetooth' data using the Wi-Fi Direct feature is extremely convenient on Windows 10 Data 'emergency' service: When technology engineers turn worries into peace of mind for customers
Data 'emergency' service: When technology engineers turn worries into peace of mind for customers How to try Windows 10X right on Windows 10 without installing it
How to try Windows 10X right on Windows 10 without installing it Tips to help you master the Galaxy A71
Tips to help you master the Galaxy A71 Data price 'emergency' service
Data price 'emergency' service iOS 13: How to install and use new fonts
iOS 13: How to install and use new fonts