5 tips on Windows 10 to help you use your computer quickly and professionally
If you use a computer, you probably don't know many tips to quickly open features without having to repeatedly tap the mouse. This article will tell you 5 tips on Windows 10 to help you use your computer quickly and professionally like a Hacker. Try it now mate.
1. Focus Assist feature
This feature allows You to pause all notifications and leave only the alarm sound. When Focus Assist is on, you'll be able to focus more on the work you're doing or the intense game. To be able to turn on this feature, You must click on the notification mailbox on the Taskbar> Select Focus Assist> Select Alarms only.

2. Quickly open applications on the Taskbar
Using a computer like a hacker is here, You can quickly open applications without using the mouse to scroll down each application on the Taskbar to open it. With the keyboard You can do it all. First you look at the Taskbar. The first application will correspond to the number 1 and the following orders are similar. Finally, you use the key combination Windows + n (where n is any number compatible with the application) .

3. Quick screen rotation
Have you ever had a situation where you want to reposition the screen but have to work in Settings step by step. No need to manipulate so much, try the key combination Crtl + Alt + D , and use the navigation key to adjust the screen rotation position.

4. Cool keyboard shortcuts
Using the computer without using keyboard shortcuts is bad. You can quickly open a lot of features with just 2 or 3 keystrokes. Try now to use your computer as fast as a hacker with 3 common shortcuts below.
- Windows + i: To quickly open Settings on the machine.
- Windows + L: To lock the machine quickly.
- Windows + E: To open File Explorer.

5. Turn off ads on the Start bar
I am extremely annoyed when I open the Start bar with countless introductions such as new applications or news. And I will share with you how to turn off these ads so that you are no longer annoyed like me. First, you open Settings by pressing Windows + i key combination and select Personalization .
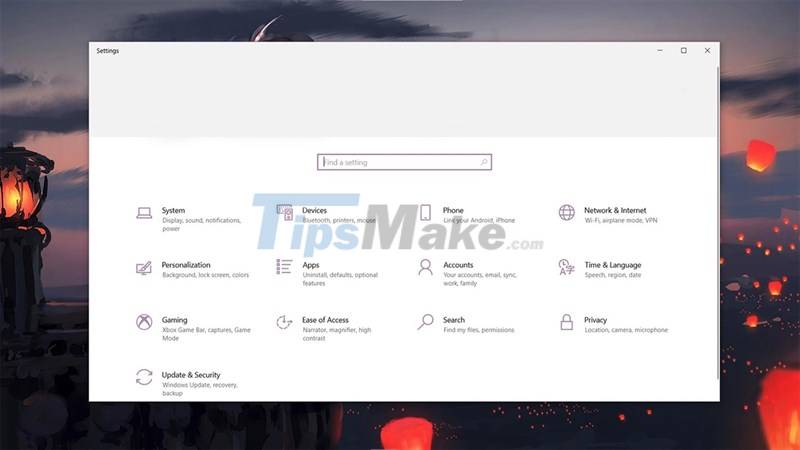
Then, you find the line Show suggestions occasionally in Start . Finally turn this off. You will no longer see ads on Start .
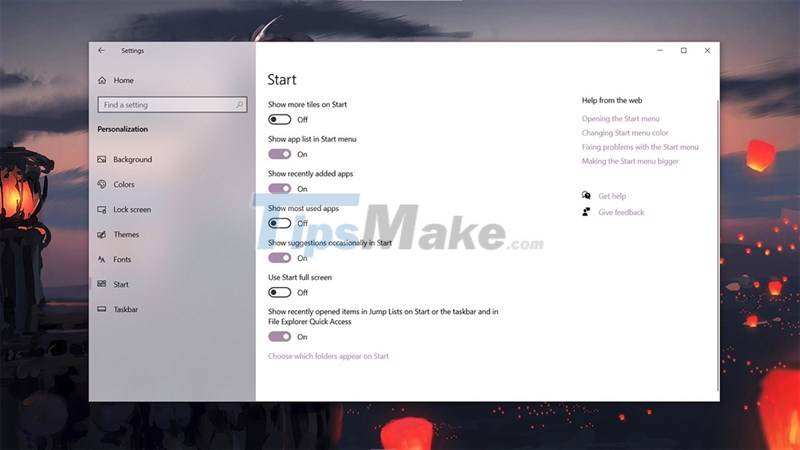
How do you like the features above? Thank you for viewing the article. Good luck.
You should read it
- Instructions to turn off notifications on Zalo effectively
- How to connect WiFi for Windows laptops and fix WiFi errors on Windows laptops
- 8 user habits 'kill' the laptop faster
- How to block websites from displaying notifications on browsers
- 3 ways to turn off Instagram notifications to avoid being disturbed
- How to prevent harms when using a long-term laptop
- How to turn off friend birthday notifications on Skype
- 10 ways to avoid losing laptops and data when traveling
May be interested
- Ways to turn off Windows 10 computer
 turning off the computer on windows 10 will take more action if the user is not familiar. these ways to turn off the computer will help you quickly shut down the computer without spending a lot of time, including shortcuts and commands to turn off the computer.
turning off the computer on windows 10 will take more action if the user is not familiar. these ways to turn off the computer will help you quickly shut down the computer without spending a lot of time, including shortcuts and commands to turn off the computer. - Summary of Important Computer Shortcuts You Must Know
 computer shortcuts help you perform operations on your computer faster and more professionally. below is a list of important shortcuts that you should remember.
computer shortcuts help you perform operations on your computer faster and more professionally. below is a list of important shortcuts that you should remember. - How to turn off your computer quickly with a keyboard on Windows
 when you turn off your computer with a keyboard, it will turn off your computer faster, no need to wait to turn off open programs.
when you turn off your computer with a keyboard, it will turn off your computer faster, no need to wait to turn off open programs. - How to use the maximum screen scan frequency in Windows 10
 you buy a high-frequency monitor, but your computer only gets 50% of the screen's specifications. because of this, the monitor i just bought was removed. don't worry, this article will guide you to change your screen scan frequency quickly.
you buy a high-frequency monitor, but your computer only gets 50% of the screen's specifications. because of this, the monitor i just bought was removed. don't worry, this article will guide you to change your screen scan frequency quickly. - 5 essential tips to search better on Windows 11
 in today's fast-paced world, the convenience of quickly finding and accessing files and folders is a blessing indeed.
in today's fast-paced world, the convenience of quickly finding and accessing files and folders is a blessing indeed. - Remove nuisance in Windows
 the 29 tips introduced in this article will help you quickly cure windows 'sloppy' diseases, ensuring that your computer is always efficient and time-saving.
the 29 tips introduced in this article will help you quickly cure windows 'sloppy' diseases, ensuring that your computer is always efficient and time-saving. - How to turn off the computer quickly with the keyboard on Windows 10, 8, 7
 with the quick way to turn off the computer with the keyboard on windows 10, 8, 7, you can save time waiting when using the usual method of turning off the computer, and also learn and add to the collection of tricks. here's the quickest way to turn off your computer.
with the quick way to turn off the computer with the keyboard on windows 10, 8, 7, you can save time waiting when using the usual method of turning off the computer, and also learn and add to the collection of tricks. here's the quickest way to turn off your computer. - Shorten the process of turning off the computer
 computers running windows should be turned off quickly, unless there is a problem that causes a delay. here's how to shorten the process of shutting down your computer.
computers running windows should be turned off quickly, unless there is a problem that causes a delay. here's how to shorten the process of shutting down your computer. - 9 Tips to fix your computer freezes and crashes 100% effectively
 instructions on how to fix a frozen and slow computer, freeze the screen quickly and effectively today. take a look right here.
instructions on how to fix a frozen and slow computer, freeze the screen quickly and effectively today. take a look right here. - 14 useful tips to quickly handle common problems
 please join us to refer to 14 useful tips to quickly handle the problems often encountered in this article offline!
please join us to refer to 14 useful tips to quickly handle the problems often encountered in this article offline!










 5 tips to fix camera errors on laptops are extremely effective for you to use
5 tips to fix camera errors on laptops are extremely effective for you to use Tips to increase copy speed for USB
Tips to increase copy speed for USB Tips to automatically turn off the Touchpad when using an external mouse
Tips to automatically turn off the Touchpad when using an external mouse 17 great tips to make the best use of the iPad Pro M1 2021
17 great tips to make the best use of the iPad Pro M1 2021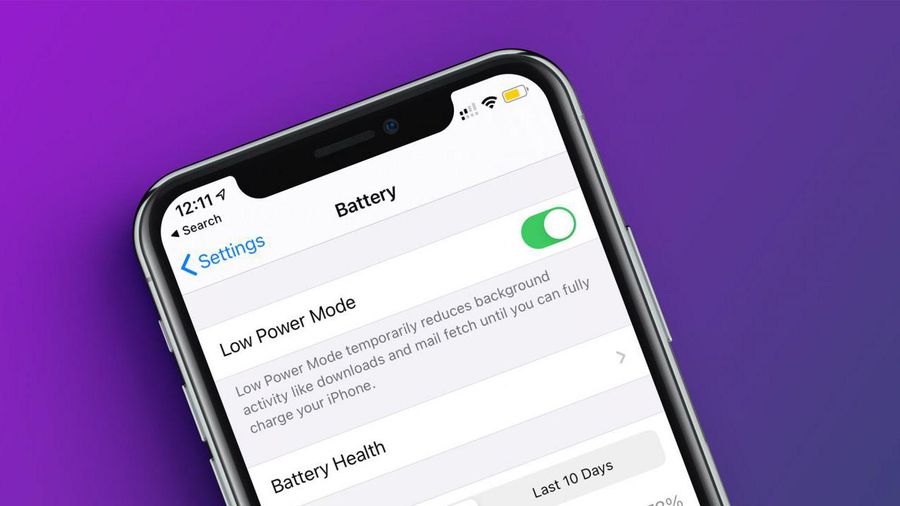 How often do you turn on 'low power mode' when your iPhone is almost out of battery?
How often do you turn on 'low power mode' when your iPhone is almost out of battery? 5 tips to help improve battery life on iPhone models
5 tips to help improve battery life on iPhone models