Instructions to quickly fix Boot Loader errors on Windows 10
If your computer cannot boot due to Boot Loader error on Windows 10, you can fix it by repairing the Master Boot Record (MBR) via Command Prompt. Let's find out how to do it in the following article.
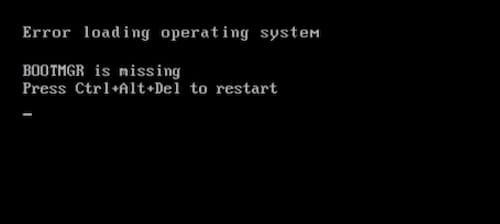
Causes of Boot Loader errors
1. Lost boot file due to power failure
- When the computer suddenly loses power, the boot file may be corrupted.
- The computer cannot recognize the operating system the next time it starts.
2. The system is attacked by a virus
- Some viruses can delete or modify boot files.
- Lead to Boot Loader errors and black screen when turning on the computer.
3. Impact from software or system updates
- Incomplete Windows updates can corrupt the MBR.
- Removing or changing hard drive partitions can cause loss of boot data.
Prepare before fixing the error
1. Create Windows bootable USB
- You need a Windows installation USB to fix Boot Loader errors.
- If you don't have one, you can create a bootable USB using the Media Creation Tool from Microsoft.
Note: If you don't know how to do it, you can refer to many ways to create a USB to install Windows available on Free Download.
2. Check the key to enter Boot Menu
- Depending on the device, the key to enter Boot Menu can be F12, F11, Esc or Del.
- Press this key as soon as you turn on the device to select USB boot.
How to Fix Boot Loader Error on Windows 10
Step 1: Boot from Windows USB
- Plug the USB boot into the computer.
- Start the computer and enter the Boot Menu (press F12 or the corresponding key).
- Select USB as the boot device.
Step 2: Plug the USB into your computer or laptop, then turn on the device (or restart it).

Step 3: As soon as the laptop or computer starts up, quickly press the F12 key (some other devices are F11) with some popular computers and laptops to enter Boot Options mode and select the USB name to proceed to fix the Boot Loader error on Windows 10.

Step 4: Right after entering the Windows installation section, the system will ask you if you want to repair Windows , click YES .

Step 5: Continue to select the keyboard layout as US .

Step 6: Go to Choose an option, then select TroubleShoot .

Step 7: Continuing with the Advanced Options section , we access Command Prompt to proceed to fix Boot Loader errors on Windows 10.

Step 8: Wait a moment for the Command Prompt interface to appear, we will start typing the command to fix the MBR error.
- Type the command: bootrec /fixmbr and press enter.

- If the result says Successfully, continue typing the command bootrec /fixboot and then press enter.

- The result shows that both lines are Successfully, please type the Exit command to exit and then restart the computer.

After completing the above steps, your computer will boot normally and you can continue using Windows 10 as before.
If you encounter the error Boot Configuration Data File is Missing when using Win 10, you can refer to the troubleshooting guide from TipsMake to handle it quickly.
You should read it
- What is Boot Sector?
- How to fix Windows 10 not booting error
- Computer has Windows Resume Loader, suggestions on how to fix it
- 2 ways to fix the error can not boot into Windows
- What is the Master Boot Code?
- How to restore Master Boot Record in Windows 10
- How to Fix Boot Loop Problems in Windows
- Steps to fix the error that the computer does not recognize USB Boot
May be interested
- These tips help Windows 10 computer boot quickly as the wind
 windows 10 operating system today is very stable and works with very high performance on many different computer configurations. but to improve the boot speed of windows 10, we have a lot of different ways. in this article, the software tips will introduce you some ways to help windows 10 boot a lot faster.
windows 10 operating system today is very stable and works with very high performance on many different computer configurations. but to improve the boot speed of windows 10, we have a lot of different ways. in this article, the software tips will introduce you some ways to help windows 10 boot a lot faster. - Instructions to edit or replace Boot.ini file on Windows XP
 boot.ini is a hidden file used to identify folders on the partition, and the directory location located on the windows xp hard drive. however, sometimes for some reason the boot.ini file may be damaged, corrupted, or deleted.
boot.ini is a hidden file used to identify folders on the partition, and the directory location located on the windows xp hard drive. however, sometimes for some reason the boot.ini file may be damaged, corrupted, or deleted. - How to create USB HirenBoot fastest use XBoot
 1 usb boot has a lot of uses, can help you quickly restore the operating system, data storage, hard drive division ... so how to create a hiren boot usb quickly and conveniently profit? refer and use xboot support utility - completely free, runs well on many windows platforms!
1 usb boot has a lot of uses, can help you quickly restore the operating system, data storage, hard drive division ... so how to create a hiren boot usb quickly and conveniently profit? refer and use xboot support utility - completely free, runs well on many windows platforms! - 5 Hidden Windows Services That Are Silently Eating Up Your CPU
 windows comes with a lot of extra features and if your pc is not powerful enough to handle it, you will find your cpu being taken up by hidden windows services.
windows comes with a lot of extra features and if your pc is not powerful enough to handle it, you will find your cpu being taken up by hidden windows services. - Install Windows 10 with USB BOOT quickly, with detailed standards from A to Z
 windows 10 is microsoft's most advanced operating system, bringing many new and improved features. the process of installing windows 10 becomes easier than ever if you create a usb boot, install windows 10 without a disc with detailed instructions.
windows 10 is microsoft's most advanced operating system, bringing many new and improved features. the process of installing windows 10 becomes easier than ever if you create a usb boot, install windows 10 without a disc with detailed instructions. - How to implement Clean Boot on Windows 10/8/7
 clean boot state is used to diagnose and fix problems on windows. if your computer cannot start normally or if during the boot process you receive an error message, then you might consider performing a clean boot.
clean boot state is used to diagnose and fix problems on windows. if your computer cannot start normally or if during the boot process you receive an error message, then you might consider performing a clean boot. - How to create USB boot versatile, USB rescue by DLC Boot
 to create usb boot, usb rescue we can use dlc boot software with the ability to fix windows errors, data, drive division, computer partition, ...
to create usb boot, usb rescue we can use dlc boot software with the ability to fix windows errors, data, drive division, computer partition, ... - How to create Windows 10 installation USB using Rufus, Boot UEFI and LEGACY
 creating a windows 10 installation usb with rufus, boot uefi and legacy is an important step to upgrade or reinstall the windows operating system. to do this, you need a blank usb and a standard windows 10 installer. proceed to create a bootable usb to install windows 10 using rufus according to the instructions below. this is an easy way to get an important tool to fix errors or speed up your computer.
creating a windows 10 installation usb with rufus, boot uefi and legacy is an important step to upgrade or reinstall the windows operating system. to do this, you need a blank usb and a standard windows 10 installer. proceed to create a bootable usb to install windows 10 using rufus according to the instructions below. this is an easy way to get an important tool to fix errors or speed up your computer. - How to create versatile USB Boot, USB boot rescue
 how to create versatile usb boot, usb boot rescue. when using the computer, you will face a number of risks that can occur at any time such as win errors, data corruption; or when you want to reinstall windows, create ghost files, etc. in those cases, a usb stick
how to create versatile usb boot, usb boot rescue. when using the computer, you will face a number of risks that can occur at any time such as win errors, data corruption; or when you want to reinstall windows, create ghost files, etc. in those cases, a usb stick - 22 best USB boot creation software
 these 22 usb boot creation software will help you create usb boot, windows installation usb quickly and easily, and can even create usb boot containing multiple operating systems.
these 22 usb boot creation software will help you create usb boot, windows installation usb quickly and easily, and can even create usb boot containing multiple operating systems.










 Instructions on how to quickly change file extensions on Windows 10, 11
Instructions on how to quickly change file extensions on Windows 10, 11 How to check computer CPU temperature with software on Windows 10
How to check computer CPU temperature with software on Windows 10 Fix 'There Are Currently No Power Options Available' error on Windows 10/11
Fix 'There Are Currently No Power Options Available' error on Windows 10/11 How to log in to Wifi Modem Router to change Wifi name and password
How to log in to Wifi Modem Router to change Wifi name and password How to update Windows offline using Portable Update
How to update Windows offline using Portable Update