Shortcuts in Outlook.com
Shortcuts in Outlook.com are updated from Hotmail. Some shortcuts are similar but there are also some new shortcuts.
Cnet technology site said, Outlook.com has passed the testing phase and is available for everyone to use. With the help of shortcuts, familiarization, using the new interface may be easier. Whether you're new to Outlook.com or someone who has used Hotmail trying to adjust to a new design, try a few shortcuts to get familiar with Outlook.com.
Before starting, go to Settings> Keyboard shortcuts and make sure that the shortcut mode is active on the Outlook.com system. If you are familiar with applications that support shortcuts like Yahoo! Mail or Gmail and often use them you will have to change one of the methods from now on.
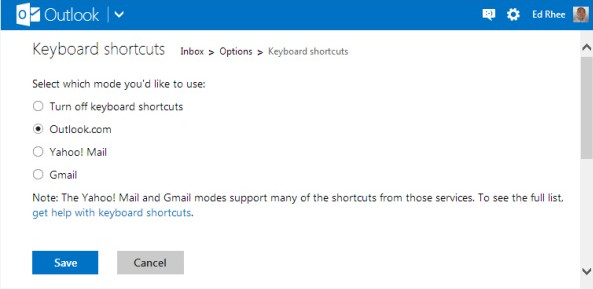 Shortcuts in Outlook.com Picture 1
Shortcuts in Outlook.com Picture 1
Editor
- N: Compose a new email
- Ctrl + Enter: Send email
- R: Answer
- Shift + R: Answer all
- Shift + F: Forward
- F7: Spell check
- Ctrl + Y: Insert Emoji
- Ctrl + S: Save draft
Read email
- O: Open the email
- Shift + I: Displays blocked content
- /: Search for email
- Esc: Close email
Leap
- G then press I: Go to the inbox
- G then press L: Go to the highlighted mailbox
- G then press S: Go to the sent mailbox
- G then press D: Go to the draft mailbox
Act
- Del: Delete email
- E: Archive
- J: Mark junk email
- V: Move to the directory
- Shift + E: Create a new folder
- C: Sort email
- Q: Mark read for email
- U: Mark unread for email
- Insert: Highlight the email
- Shift + P: Print email
Navigate and select
- S then press A: Select all emails
- S then press N: Uncheck all emails
- Ctrl + .: Scroll down below the list
- Ctrl + ,: Move up on the list.
- M: Refresh
Just like that. If you can't remember all the shortcuts remember that key? will give you a full list of shortcuts.
You should read it
- Summary of useful keyboard shortcuts when using Microsoft Outlook on the web
- Instructions for using Gmail shortcuts in Outlook web apps
- List of Outlook 2016 shortcuts when working with Mail
- 7 Outlook.com tricks you may not know yet
- The best options replace Microsoft Outlook
- Instructions for sending free SMS via Outlook
- How to print email in Outlook
- Instructions on how to use Outlook 2013 for new people
- Error cannot open Outlook, this is a fix
- Leaked series of screenshots of Microsoft's new 'One Outlook' email client for Windows 11
- Microsoft Outlook acceleration tips
- How to reduce the size of Outlook data files (.PST and .OST)






 All the keyboard shortcuts on obscure computers
All the keyboard shortcuts on obscure computers How to fix the problem of not seeing Shortcuts on iPhone, iPad
How to fix the problem of not seeing Shortcuts on iPhone, iPad All iPad shortcuts to build Siri Shortcuts
All iPad shortcuts to build Siri Shortcuts 28 Windows 11 shortcuts you should know and use often
28 Windows 11 shortcuts you should know and use often Useful keyboard shortcuts in Microsoft Word (Part 2)
Useful keyboard shortcuts in Microsoft Word (Part 2) Useful shortcuts on Ubuntu 2017 you may not know yet
Useful shortcuts on Ubuntu 2017 you may not know yet