Useful keyboard shortcuts in Microsoft Word (Part 2)
To continue part 1, Tips Make would like to summarize for you how to use the shortcut keys with the keys F from F1, F2, F3, ., F12 with detailed explanations, easy-to-understand illustrations.

Useful keyboard shortcuts in Microsoft Word
Part 2: Shortcut sets F1, F2, ., F6
As Tips Make introduced in part one:
Microsoft Word is an indispensable text editing software for work and study.Proficient use of keys, shortcut key combinations in Word will be very helpful for you.We hope you have applied the shortcuts in part one and found it useful.To continue, Tips Make is synthesized for you how to use shortcut keys with the F key from F1, F2, F3, ., F12 with detailed explanations, easy-to-understand illustrations.
1) F1 key: help
It is a pity that many people seem to have never used this key while it is really useful, especially for those who know quite English or are learning / want to learn English in many different ways. .It's like a second Google, but the good thing is that this Google absolutely doesn't need the Internet to use it, the information is extremely accurate!
Here are Tips Make an example to help you better understand:
If you are new to Word, you do not know how to insert the number of pages that you must do.To do that, you have to ask others or find out on Google yourself.But it is not always possible and for many reasons, the Internet is not always stable for you to google.So now only one way is to use the F1 key to seek help from the giant Microsoft.
By pressing F1, a 'Word Help' dialog box will appear.Enter 'Insert page number' in the white box and click on 'Search' as shown in the following image:

Then click on the first result shown as in the image above, you will get very detailed and specific results.

Your job then simply applies accordingly.Other cases do the same.For example, insert the header (Insert Header, Footer), insert the table (Insert Table), print (Print a File), or everything else .
In our opinion, it is not necessary to know English to be able to do it, because the necessary items are available, written in large font or highlighted in black.If you are too secret, you can use more dictionaries, enlisted to learn more foreign languages, really very useful!
2. F2 key: move text or image.
Basically, this function key is quite similar to the Cut and Paste function with the shortcut keys Ctrl + X and Ctrl + V as introduced in the previous section.The only difference is when we move the selected object, the object will not disappear as when using Ctrl + X.
First you select the object to move the location to another place (image - click on the image or paragraph - highlighted), press F2, click on the destination, then press Enter.The object will immediately be moved to the cursor position.
3) F3 key: insert text automatically

This function key corresponds to the Insert menu - Auto Text in Word 2003 (in Word 2007 and above, you need to get the Quick Access bar).About this automatic text insertion function Tips Make would like to introduce you in another article, hope you guys will follow along.
4) F4 key: repeat the nearest action
To understand this shortcut, Tips Make give an example as follows: when writing the formula: x 4 + x 3 + x 2 + 2x 2 + 3x 3 + x 5 + x 2016 + 1 = 0, to write to be exponential, we have to format in Font or use a very long key combination is 'Ctrl + Shift + ='. So every time we write the exponent four, the third, then the second, we have to repeat that Font format operation or press the three keystrokes together. But with only a single key, F4, after we write the first four exponents (x 4 ) by formatting, shortcuts or any other operation; then x3, x2, . in the back, want to change to x 3 , x 2 , . we just need to highlight the number to change and press only one key F4 is done.
5) F5 key: execute the 'Go To' command
This function key corresponds to the Edit - Go To menu in Word 2003 or the key combination Ctrl + G. When we are editing, editing a document with a lot of information, up to hundreds, thousands of pages, This function will be very useful.Tips Make, for example:
You have just finished a 689-page document and suddenly remembered that you had a wrong place on page 567. Now, you will have to drag the vertical scroll bar all your hands, eye strain to find page 567. But with the F5 shortcut, enter the 'Enter page number' as 567, then press the Enter key to go to the page you need to edit.If fast operation only takes about one, two seconds is completed, very convenient, right?

6) F6 key: display the shortcut key to access the tabs on the menu bar
In Word 2007, by pressing F6 twice, the shortcut keys to access the tabs in the menu bar will appear, then we just need to press the following shortcut keys to access other tasks later.This function key is similar to holding down the Alt key.Tips Make, for example:
To insert an image, you must access the Insert menu - Picture, if you do not use the mouse but only the keyboard, then press F6 twice, a series of capital letters will appear under the tabs on the menu bar as follows :

We just press the N key then press the P key, we will access the task of inserting images in Word without using the mouse.Encourage you to do this way because you are drafting, you have to let go of the keyboard and then grab the mouse, then drag, click and then click, click . it will take a lot of time and unprofessional .
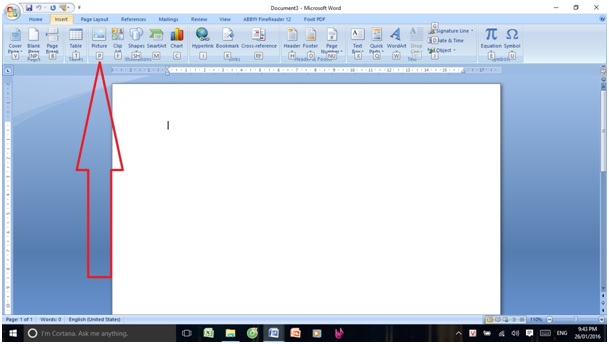
Due to the limited article framework, Tips Make please divide the keyboard shortcut section with this F key into two parts. Hope you look forward to part 3 with the keyboard from F7 to F12 with Tips Make .Wishing you every success at work!
You should read it
- Useful keyboard shortcuts in Microsoft Word (Part 3)
- Pubg keyboard shortcuts - All the Pubg keyboard shortcuts you need to know
- All the keyboard shortcuts on obscure computers
- Summary of keyboard shortcuts in Word you should know if you want to be better
- Summary of 60+ latest keyboard shortcuts on Windows computers
- How to change keyboard shortcuts in Photoshop
- Keyboard shortcuts in After Effect - All Adobe After Effect keyboard shortcuts
- MathType keyboard shortcuts - All MathType keyboard shortcuts you need to know
May be interested
- Keyboard shortcuts in Illustrator are often used, keyboard shortcuts are commonly used in AI
 keyboard shortcuts in illustrator are often used, keyboard shortcuts are commonly used in ai. for graphic software, remembering the keyboard shortcuts will help you save a lot of time working and manipulating. illustrator's keyboard shortcuts are diverse and popular, forcing users to use only to be able to remember them all.
keyboard shortcuts in illustrator are often used, keyboard shortcuts are commonly used in ai. for graphic software, remembering the keyboard shortcuts will help you save a lot of time working and manipulating. illustrator's keyboard shortcuts are diverse and popular, forcing users to use only to be able to remember them all. - Self-printing Word shortcuts in Office 2007
 here's how to view word 2007 keyboard shortcuts and detailed print instructions, which help you work faster when working with text files.
here's how to view word 2007 keyboard shortcuts and detailed print instructions, which help you work faster when working with text files. - Photoshop shortcuts help you work faster (part 2)
 after the keyboard shortcuts are useful for working with layers and selections in part 1, part 2 of the article summarizes useful photoshop shortcuts that provide quick operations with brushes, colors, and selections. choose save as well as basic image editing.
after the keyboard shortcuts are useful for working with layers and selections in part 1, part 2 of the article summarizes useful photoshop shortcuts that provide quick operations with brushes, colors, and selections. choose save as well as basic image editing. - Create a quick dot (……………) line in Microsoft Word
 tipsmake.com will guide you how to create a 3-dot line in microsoft word 2016, word 2013, word 2010 and older word such as word 2007, 2003 quickly by using keyboard shortcuts.
tipsmake.com will guide you how to create a 3-dot line in microsoft word 2016, word 2013, word 2010 and older word such as word 2007, 2003 quickly by using keyboard shortcuts. - Summary of useful keyboard shortcuts when using Microsoft Outlook on the web
 outlook is microsoft's free email service, with many features and utilities included. in many cases, working remotely requires access to virtual machines and productivity apps like microsoft 365 via the internet and a web browser.
outlook is microsoft's free email service, with many features and utilities included. in many cases, working remotely requires access to virtual machines and productivity apps like microsoft 365 via the internet and a web browser. - Summary of common Microsoft Word shortcuts
 word shortcuts help to manipulate faster text processing, save time and increase professionalism for users.
word shortcuts help to manipulate faster text processing, save time and increase professionalism for users. - Pubg keyboard shortcuts - All the Pubg keyboard shortcuts you need to know
 pubg keyboard shortcuts - all the pubg keyboard shortcuts you need to know. to become a professional gamer and survive in the world of pubg (playerunknowns battlegrounds), in addition to the powerful configuration computer, the keyboard, the correct mouse, the shortcut keys for quick operation are quite important for each gamer.
pubg keyboard shortcuts - all the pubg keyboard shortcuts you need to know. to become a professional gamer and survive in the world of pubg (playerunknowns battlegrounds), in addition to the powerful configuration computer, the keyboard, the correct mouse, the shortcut keys for quick operation are quite important for each gamer. - Shortcuts in Word, Microsoft Word hotkeys that you need to know
 for those who regularly use word for work, they should know all the shortcuts in word for easier, more convenient, faster and more accurate operations. the more word shortcuts you remember, the more convenient the operation will be.
for those who regularly use word for work, they should know all the shortcuts in word for easier, more convenient, faster and more accurate operations. the more word shortcuts you remember, the more convenient the operation will be. - Keyboard shortcuts in Visual Studio - All common keyboard shortcuts in Visual Studio
 visual studio is a very popular programming tool because it was developed by the giant microsoft with a friendly, lightweight interface. to help with the coding process, using keyboard shortcuts will help you to minimize time and redundant operations.
visual studio is a very popular programming tool because it was developed by the giant microsoft with a friendly, lightweight interface. to help with the coding process, using keyboard shortcuts will help you to minimize time and redundant operations. - How to use icons in Microsoft Word 2013
 microsoft word provides hundreds of icons that are not on the keyboard for you to insert into the document. for example, you can insert decimals (½), degree symbol (°), pi (π), or currency symbols, such as pounds (£). there are many symbols and characters for each font set.
microsoft word provides hundreds of icons that are not on the keyboard for you to insert into the document. for example, you can insert decimals (½), degree symbol (°), pi (π), or currency symbols, such as pounds (£). there are many symbols and characters for each font set.









 Useful keyboard shortcuts in Microsoft Word (Part 3)
Useful keyboard shortcuts in Microsoft Word (Part 3) How to page numbering and create Header, Footer in odd and even pages in Word 2007 and 2010
How to page numbering and create Header, Footer in odd and even pages in Word 2007 and 2010 How to set a password for a column of data in excel
How to set a password for a column of data in excel Instructions for inserting Pictures and Clip Art in PowerPoint
Instructions for inserting Pictures and Clip Art in PowerPoint Instructions on all types of data hiding in Excel are extremely useful
Instructions on all types of data hiding in Excel are extremely useful Types of data hiding in Excel - Part 2: How to hide cells, overflow text
Types of data hiding in Excel - Part 2: How to hide cells, overflow text