Useful shortcuts on Ubuntu 2017 you may not know yet
From the position of a Linux distro most famous for its own unique computing environment, Ubuntu is constantly evolving. From Ubuntu 18.04 onwards, the operating system will remove the Unity interface and return to GNOME.
So, what about shortcut keys on Ubuntu? Will there be new Ubuntu shortcuts when changing the interface?
You may not upgrade to the latest version of Ubuntu. Thus, you can still use the computer environment with the Unity interface. This does not cause any problems, because Unity is expected to be supported for many years to come. However, you need to know the shortcuts that we have grouped by type below.
- Summary of expensive shortcuts in Microsoft Excel
- Create and customize application shortcuts on win 10
- Summary of the list of common shortcuts on Mac OS X
Transfer Workspace and windows
If you have enabled workspace ( Settings> Appearance> Behavior ), you will need to navigate through them. Ubuntu's workspace - basically additional desktop areas - is arranged in a 2x2 network.

Therefore, to access these workspaces, you need to use the left and right arrows along with the up and down arrows. They are used in conjunction with CTRL + ALT . So, to move to the second workspace, you need to use CTRL + ALT + arrow to the right . To switch the view to the fourth workspace, you need to press the CTRL + ALT key combination + the down arrow .
At this point, you can easily migrate the current application window between workspaces. Simply make sure the window is active (for example, you have clicked the mouse pointer on that window), then added SHIFT to the shortcut key combination.
Suppose I want to switch the browser to the second workspace: I will hold SHIFT + CTRL + ALT + right arrow .
Command dialog box
You have several options for exporting commands on Ubuntu.
To open the pop-up command dialog, press ALT + F2 , or just press ALT . Simply type in the boxes - it's like an instant search feature - where the stuff you enter is immediately connected to an existing native command or application.

Meanwhile, if you need to open a Terminal window, CTRL + ALT + T will be the shortcut to use.
Application menu
Various shortcuts are available to access and scroll through the application menu without using a mouse.
The first is the SUPER key. This is essentially a Windows key - renamed for use in Linux. Here, it will open Overview , which is equivalent to Ubuntu Unity of the Windows Start menu. Once opened, you can enter the command (as above) or use the arrow keys to navigate through the initial display.
Another option is to use SUPER + ALT , then press F1 to display numbered shortcuts for the first 10 applications listed on Launcher (the application menu on the left). Release F1 and click on the number of the application you want to start.
Meanwhile, ALT + F1 can be used in combination with arrow keys to move up and down applications on Launcher. Click Enter to open the selected tool.
Finally, you can turn off everything by pressing CTRL + SUPER + D to display the main screen. Press the key combination again to restore application windows.
Show the Lense
Ubuntu Unity users have applications, utilities and important personal files broken down into Lense. They are usually accessed by pressing the corresponding button at the end of the Overview section.

However, there is also a set of shortcuts to open applications and files for Unity.SUPER + A shortcut will display the applications installed and recently used, SUPER + F will display your files and folders.
You can also display multimedia files with SUPER + V shortcut to open videos and SUPER + M to open the music player.
Application rotation and rotation
Switching between open applications quickly can save a lot of time. You can view open applications in two ways.
The first way is to use the ALT + TAB key combination. This will display a box with icons for open applications on the workspace. Each subsequent press of TAB will rotate through open applications. Once you have selected the application you want to use, free both. At the same time, to cycle back through the application, press ALT + TAB , then add SHIFT to the key combination.
If you are using multiple computers, this second might be useful - that is CTRL + ALT + TAB. With this shortcut, you can cycle through open applications, even if they are currently mounted on another workspace.
Replace the mouse
Shortcuts can be used to replace some mouse functions. Most obviously, you can use arrow shortcuts to move around the screen, launcher and active windows. If you need to see the application menu, hold down the ALT key. Besides, the shortcut ALT + F10 will open the first menu panel of the current application - use the arrow keys to scan through the menus and find the item you want.
Alternatively, you can use ALT + F7 to move the window when there is no mouse. When the mouse pointer appears, use the arrow keys to move the window to the preferred position.
If you need to right-click, just press SHIFT + F10 . If you need a mouse, you can buy a new one.
Screen capture shortcuts
The gnome-screenshot screen capture tool is preinstalled in Ubuntu. You can take a screen shot by pressing PRT SC or if you want to capture an active window then use ALT + PRT SC .

For each option, a dialog box will appear asking where you want to save the file. Just click Save with the correct destination selected to finish. You can also use Copy to clipboard to use screenshots with an open application.
Lock profile and see Trashcan
Did you accidentally delete a file you want to recover? It will be in the Trashcan, which can be easily opened using SUPER + T. Select an item and click on Restore to bring it back to its original position.
CTRL + H keyboard shortcut is also one of the important key combinations. This is a shortcut that when clicked, it displays hidden files in your file manager. This shortcut is very useful in finding files that are inaccessible in many cases.
Finally, you can make Ubuntu computers or laptops safe from users who have not been authorized by locking the screen. This function will quickly be done by pressing SUPER + L.
Do you need more shortcuts?
Many screen shortcuts are available on Ubuntu Unity, one of which may be useful to you. To check the full list, just hold down the Super key.
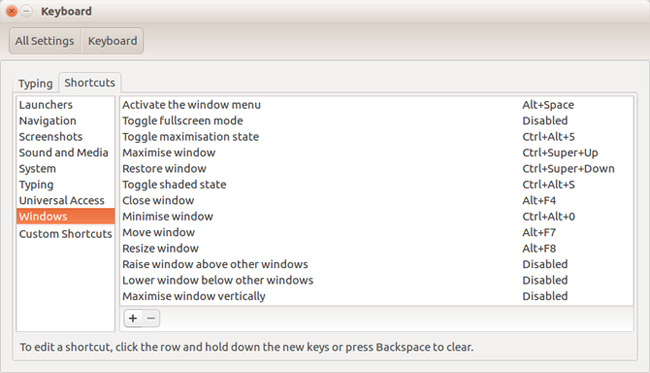
You can also create individual shortcuts for Unity. Click SUPER , enter the shortcut and select Shortcuts tab. Here, you can find the commands you want to edit, just press to select, click the shortcut you want and close the Keyboard box when done.
Above are the 10 most useful shortcuts for Ubuntu, if you have any other shortcuts for this operating system, please let us know by commenting below!
You should read it
- Pubg keyboard shortcuts - All the Pubg keyboard shortcuts you need to know
- 10 priceless shortcuts for computer users
- 12 shortcuts help the PC run faster
- Useful keyboard shortcuts in Microsoft Word (Part 2)
- How to turn off shortcuts on Google Chrome
- How to add and edit shortcuts in Word 2013
- All Gmail shortcuts save time you should know
- Useful keyboard shortcuts on MacBook
May be interested
- Instructions to install Ubuntu directly from the hard drive
 ubuntu is one of the most popular linux distributions. if you want to install ubuntu, the simplest way is to use the hard drive. follow the article below to see how to do it.
ubuntu is one of the most popular linux distributions. if you want to install ubuntu, the simplest way is to use the hard drive. follow the article below to see how to do it. - Do you know the safest operating system yet?
 the safest operating system will help protect data and users against hackers, if you are looking for a secure operating system for your computer after wannacry, eternalrocks or sambacry, read this article.
the safest operating system will help protect data and users against hackers, if you are looking for a secure operating system for your computer after wannacry, eternalrocks or sambacry, read this article. - Do you know how to use Emoji emoticons on Linux?
 emoji has become one of the popular methods to express emotions and add a little spice to conversations in today's internet technology era. in this article, i will show you how to use emoji in linux. let's follow it!
emoji has become one of the popular methods to express emotions and add a little spice to conversations in today's internet technology era. in this article, i will show you how to use emoji in linux. let's follow it! - Protect Linux computers with Iptables
 linux is one of the operating systems that runs faster and has a reputation for more security functions than other operating systems, but that doesn't mean it can be completely secure. so the best way is to do some other security methods. our suggestion is to use a firewall. there are several firewall options in linux, but here we want to mention iptables.
linux is one of the operating systems that runs faster and has a reputation for more security functions than other operating systems, but that doesn't mean it can be completely secure. so the best way is to do some other security methods. our suggestion is to use a firewall. there are several firewall options in linux, but here we want to mention iptables. - Troubleshoot Linux boot problems with GRUB
 grub (grand unified bootloader) is a bootloader that allows users to install multiple distributions on the system and select one when the system starts up.
grub (grand unified bootloader) is a bootloader that allows users to install multiple distributions on the system and select one when the system starts up. - Install Ubuntu in Windows using the Wubi Installer
 you want to find a solution to try ubuntu but don't like the idea of creating a partition, using the cd drive directly, or not having enough resources to run a virtual machine. try using the wubi installer program to run to ubuntu.
you want to find a solution to try ubuntu but don't like the idea of creating a partition, using the cd drive directly, or not having enough resources to run a virtual machine. try using the wubi installer program to run to ubuntu.





 What's New in Ubuntu 21.10?
What's New in Ubuntu 21.10? Why is Ubuntu LTS preferred over regular distros?
Why is Ubuntu LTS preferred over regular distros? What's new in Ubuntu 18.04 LTS just released?
What's new in Ubuntu 18.04 LTS just released? How to Open a Terminal Window in Ubuntu
How to Open a Terminal Window in Ubuntu How to prolong the life of Ubuntu 18.04 installation with Ubuntu Pro
How to prolong the life of Ubuntu 18.04 installation with Ubuntu Pro