List of Outlook 2016 shortcuts when working with Mail
You can move quickly to see Outlook 2016 messages, calendar, contacts and tasks with shortcuts. These Outlook shortcuts make moving between Outlook views and objects faster.
Outlook is organized into multiple viewing modes, including: Mail, Calendar, Contacts, Tasks, Notes and Journal. Each mode has a ribbon with commands at the top of the page, the Navigation pane, the Search bar and an area with control panels (for example, in Mail is the Message list and Reading frame).This article focuses on the necessary shortcuts when navigating in Outlook 2016 Mail view.
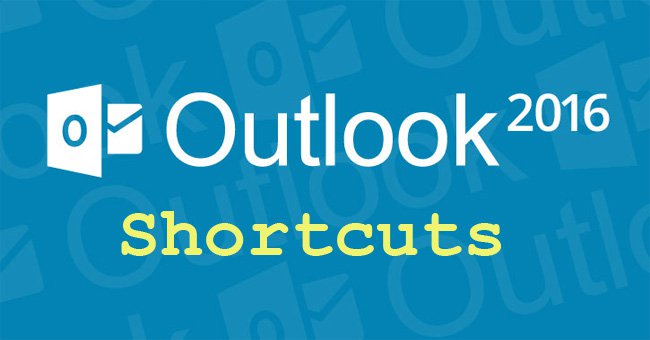 List of Outlook 2016 shortcuts when working with Mail Picture 1
List of Outlook 2016 shortcuts when working with Mail Picture 1
Each individual item can contain an InfoBar - the banner appears near the top of the open or selected Outlook object, under the ribbon spread in the open message and below the name, sender in the Reading frame, it provides information Information about the item (For example, "You are not responding to the latest message in this conversation. Click here to open it.").
Here are the shortcuts used in Mail 2016 Outlook view.
- Download Office 2016
If you love using Outlook on the web, you can consult: Shortcuts in Outlook.com
Shortcuts for Outlook 2016
Navigate quickly through the steps:
- Ctrl + Shift + M: Create new messages from any Outlook view
- Ctrl + N: Create new mail from Mail view, create a new appointment in Calendar view or new task in Task
- Ctrl + M or F9: Check for new mail
- Ctrl + Shift + I: Switch to Inbox (Inbox)
- Ctrl + Shift + O: Switch to Outbox (Outbox)
- Ctrl + Y: Go to another folder
- Ctrl + Shift + V: Move the item to the folder
- F3 or Ctrl + E: Go to the Search box
- Left arrow: Narrow a group in the email list
- Right arrow: Expand a group in the email list
- Alt + F: Open the File tab to change options and account settings
- Alt + Q: Jump to Tell Me
- Alt + V, B, and then: press C for Calendar, P with People, T for Tasks, O for Off: Show To-Do bar
Switch quickly between views:
- Ctrl + 1: Switch to Mail view
- Ctrl + 2: Switch to Calendar view
- Ctrl + 3: Switch to Contacts view
- Ctrl + 4: Switch to Tasks view
- Ctrl + 5: Switch to Notes view
- Ctrl + 6: Open the Navigation frame with the folder list
- Ctrl + 7: Open the Shortcuts panel
- Ctrl + 8: Switch to Journal view
- Alt + B or Alt + Left Arrow: Return to the previous view
- Alt + Right Arrow: Go to the next view
- Ctrl + Shift + B: Open Address Book
Navigate in the Mail view main window:
- F6 or Ctrl + Shift + Tab: Move in the Ribbon, Search bar, Navigation pane, Mail list, Reading and To-Do frames
- Tab key: Move between smaller frames in Navigation, Reading and sections in the To-Do bar
Move in Navigation:
- Spacebar or Enter: Go to Message list from Navigation pane
- Shift + Tab: Return to Navigation from the Message list
- Up arrow and down arrow: Move in the Navigation frame
- Right arrow key: Expand the selected group to see the internal components
- Left arrow key: Narrow the selected group
- Spacebar or Enter: Open a selected item in Navigation
- Shift + F10, N: Create a new folder
- F2: Rename the selected folder in the list
- Shift + F10, D: Delete the selected folder in the list (default folders like Inbox, Outbox, Drafts, Sent will not be deleted)
- a, b, c .: Jump to the directory by typing the first letter in the folder name. For example, to go to the Drafts folder, press "d". If multiple folders start with the same letter, simply press the letter multiple times until you reach the desired folder.
Outlook navigation shortcuts in the Message list:
- Up and down arrow keys: Move up and down between messages
- Right arrow key: Expand to view messages in a group, for example Last Week
- Left arrow key: Narrow the messages in the group
- Shift + down arrow and Shift + up arrow: Select multiple consecutive letters
- Ctrl + up or down arrow and then to select a message, press the spacebar: Select multiple non-contiguous messages
- Ctrl + Shift + V: Move the message to a folder
- Shift + F10, U, and T (in Narrator, Insert): Add Follow Up or Quick Flag to the message
- Ctrl + Shift + G: Add Custom Flag to the message
- Shift + F10, J, up or down arrows, and Enter: Mark messages as spam or not spam
- Ctrl + Q: Mark as read
- Ctrl + U: Mark as unread mail
- Alt + S, M, and T (marked for download) or C (tick to download the copy)
- Alt + S, U, and then U (uncheck to download) or K (uncheck to download copy)
- Alt + H + D: Delete the message
- Alt + H + X: Ignore the message
- Alt + H, R + P: Reply to the letter
- Alt + H, R + A: Reply to all messages
- Alt + H, F + W: Forward mail
- Enter: Open the mail
- Ctrl + Shift + W: Display the menu of blocked content
- Ctrl + Shift + W, P: Download pictures, images are blocked
- Alt + Enter: Displays the properties of the email
- Ctrl + Shift + S: Post to the folder
- Ctrl + Shift + Y: Copy the message to an item
- Ctrl + P: Print the message
- Ctrl + Alt + S: Set up how you want Outlook to check for new mail
- Alt + H, J, and O: Set options for spam
Navigate in Reading frame:
- Alt + up arrow or Ctrl +, (comma) or Alt + Page Up: Go to the previous message
- Spacebar: Go down to the bottom page via text
- Shift + spacebar: Go to the page above via text
- Tab key: Go to the next field
- Shift + Tab: Go to the previous field
- Tab or Shift + Tab: Move to the next or previous link
- Ctrl + Tab: Go to the Reply button
- Ctrl + Shift + W: Select InfoBar in the email and if so, it will display menu commands. Note: InfoBar appears in the message when additional information is available, for example, "This meeting is coinciding with another meeting in the calendar". At that time, InfoBar will appear in the message, below the message and sender names.
- Esc: Close the InfoBar menu
Above is the entire shortcut used in Outlook 2016 when working with email. Hope to help you can save a lot of valuable time when working on Outlook.
Explore more:
- All Gmail shortcuts save time you should know
You should read it
- Instructions for using Gmail shortcuts in Outlook web apps
- Shortcuts in Outlook.com
- Discover 6 features of Outlook mail
- Outlook 2016 crashes on startup, this is a fix
- Summary of useful keyboard shortcuts when using Microsoft Outlook on the web
- What is Outlook Mail? How to register and use Outlook mail for beginners
- How to create a folder in Outlook 2016 using the rule
- Instructions on how to use Outlook 2013 for new people
- All problems with PST, Profile, Add-in ... errors on Outlook and how to fix them
- How to reduce the size of Outlook data files (.PST and .OST)
- How to not save sent email in Outlook 2016
- How to change the startup directory on Outlook 2016
May be interested

How to change the startup directory on Outlook 2016

How to mark the read email when selecting on Outlook 2016

Instructions for setting up Mozilla Thunderbird to set up email scheduling and automatic mail replies

How to turn off the delete confirmation dialog in Outlook

Wavebox - powerful email application for Mac

How to fix Outlook There is no associated program email on Windows 10






 Summary of useful keyboard shortcuts when using Microsoft Outlook on the web
Summary of useful keyboard shortcuts when using Microsoft Outlook on the web Instructions for using Gmail shortcuts in Outlook web apps
Instructions for using Gmail shortcuts in Outlook web apps Discover 6 features of Outlook mail
Discover 6 features of Outlook mail Shortcuts in Outlook.com
Shortcuts in Outlook.com What is Outlook Mail? How to register and use Outlook mail for beginners
What is Outlook Mail? How to register and use Outlook mail for beginners Instructions on how to Recall, recover mail sent in MS Outlook
Instructions on how to Recall, recover mail sent in MS Outlook